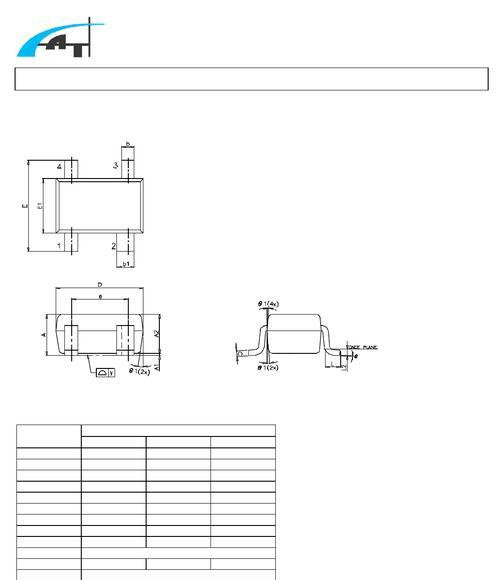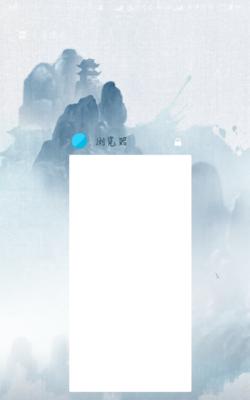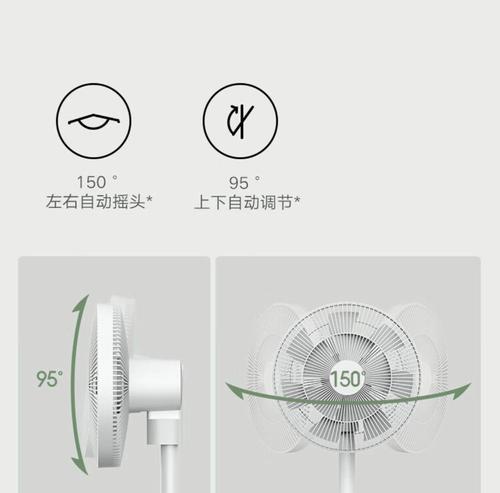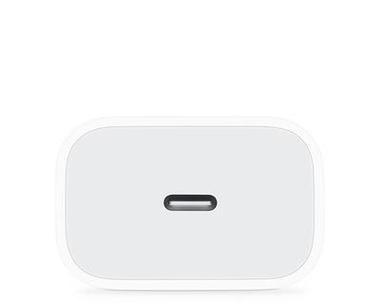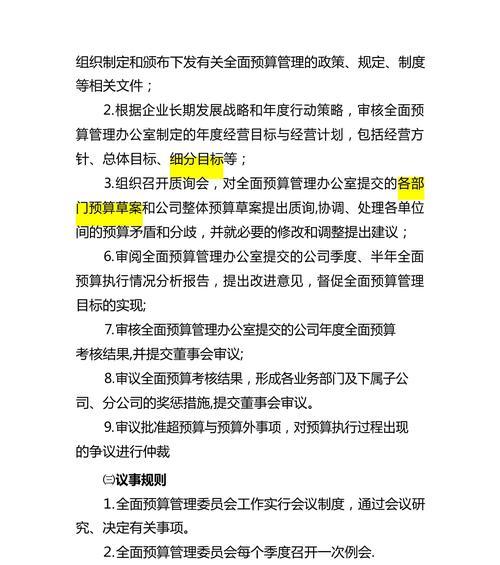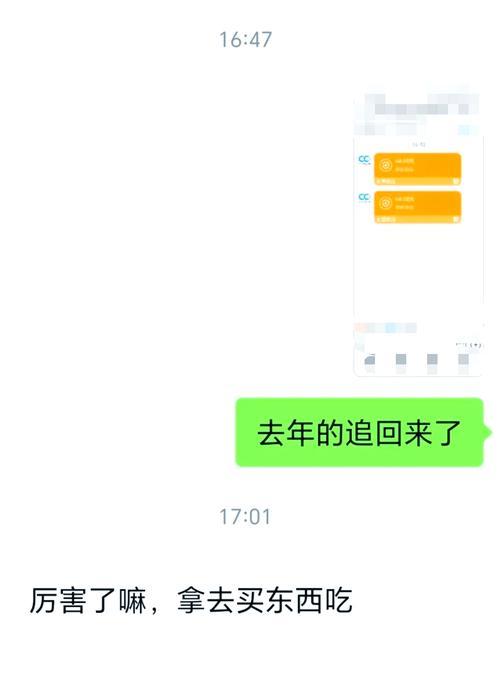如何更换苹果ID账号(一步步教你轻松更换苹果ID账号)
或者想要换一个新的账号等等,可能是因为忘记密码,账号被盗,苹果ID是使用苹果设备和服务的核心账号,但有时候我们需要更换ID账号。帮助读者轻松完成操作,本文将详细介绍如何更换苹果ID账号。
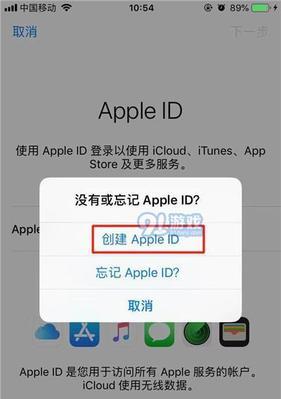
1.检查设备连接状态
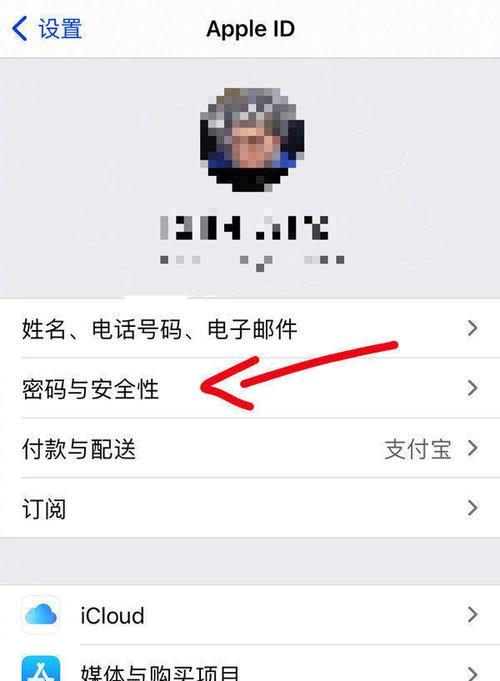
首先要确保设备与互联网连接正常、可以通过Wi,在更换苹果ID账号之前-Fi或者蜂窝数据进行连接。
2.查找"设置"选项
通常会出现在主屏幕上,一般是一个齿轮状的图标,打开设备的主屏幕、找到并点击"设置"图标。
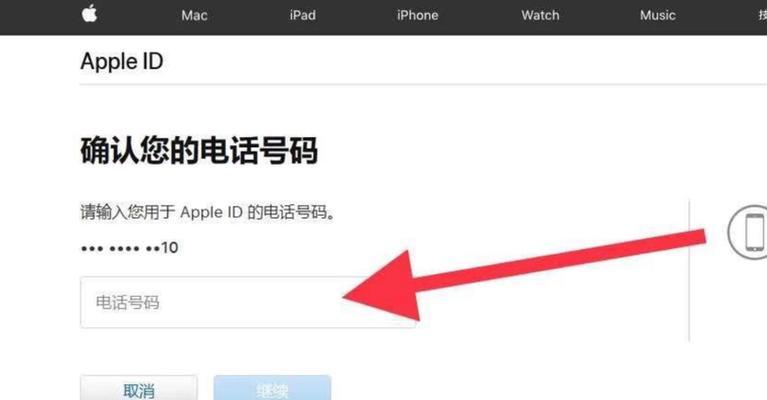
3.进入AppleID选项
一般位于设置列表的顶部位置,找到并点击自己的AppleID,在"设置"菜单中。
4.选择"退出登录"
在点击后系统会弹出确认退出登录的提示、向下滑动并找到"退出登录"选项,在AppleID页面中。
5.确认退出登录
设备将会退出当前的苹果ID账号,在弹出的提示框中,点击"确认退出"按钮。
6.返回设置页面
设备会自动返回到"设置"页面、退出登录之后,再次点击"设置"图标进入设置菜单。
7.找到"iTunesStore与AppStore"选项
点击进入,在设置菜单中,向下滑动并找到"iTunesStore与AppStore"选项。
8.点击"AppleID"选项
会弹出一个菜单选项,在"iTunesStore与AppStore"页面中,点击显示的AppleID账号。
9.选择"注销"
设备将会注销当前的AppleID账号、在弹出的菜单选项中,选择"注销"选项。
10.点击"使用现有AppleID登录"
点击底部的"使用现有AppleID登录"选项,设备会自动返回到"iTunesStore与AppStore"页面,注销之后。
11.输入新的AppleID账号
输入你要更换的新的AppleID账号和对应的密码,在弹出的登录界面中。
12.点击"下一步"
点击界面下方的"下一步"按钮,在登录界面中填写完新的AppleID账号和密码之后。
13.完成登录
设备会自动完成登录,如果输入的新AppleID账号和密码是正确的,并将新的AppleID账号与设备绑定。
14.验证更换成功
表示更换成功、在页面上方会显示刚才更换的新的AppleID账号、找到AppleID选项,重新进入"设置"菜单。
15.同步数据并重新下载应用
并重新下载之前购买的应用程序,可能需要重新同步一些数据,在更换苹果ID账号之后。
我们可以轻松地完成苹果ID账号的更换,通过本文的步骤。然后进入设备的设置菜单、首先要检查设备连接状态,依次注销原有的AppleID账号并登录新的AppleID账号。验证更换是否成功并进行数据同步与应用下载。更换苹果ID账号将变得非常简单,掌握这些步骤后。
版权声明:本文内容由互联网用户自发贡献,该文观点仅代表作者本人。本站仅提供信息存储空间服务,不拥有所有权,不承担相关法律责任。如发现本站有涉嫌抄袭侵权/违法违规的内容, 请发送邮件至 3561739510@qq.com 举报,一经查实,本站将立刻删除。
- 站长推荐
-
-

如何在苹果手机微信视频中开启美颜功能(简单教程帮你轻松打造精致自然的美颜效果)
-

解决WiFi信号不稳定的三招方法(提高WiFi信号稳定性的关键技巧)
-

微信字体大小设置方法全解析(轻松调整微信字体大小)
-

提升网速的15个方法(从软件到硬件)
-

如何更改苹果手机个人热点名称(快速修改iPhone热点名字)
-

解决Mac电脑微信截图快捷键失效的方法(重新设定快捷键来解决微信截图问题)
-

如何在手机上显示蓝牙耳机电池电量(简单教程)
-

解决外接显示器字体过大的问题(调整显示器设置轻松解决问题)
-

科学正确充电,延长手机使用寿命(掌握新手机的充电技巧)
-

找回网易邮箱账号的详细教程(快速恢复网易邮箱账号的方法及步骤)
-
- 热门tag
- 标签列表