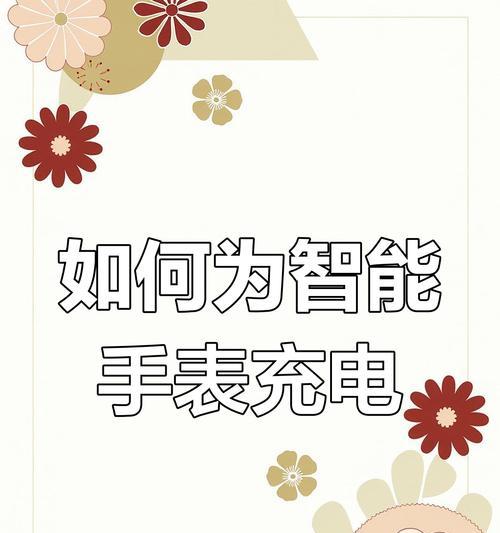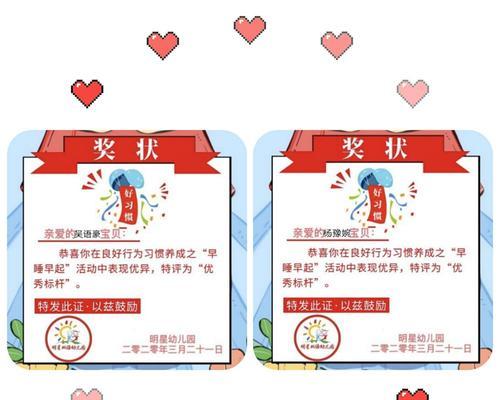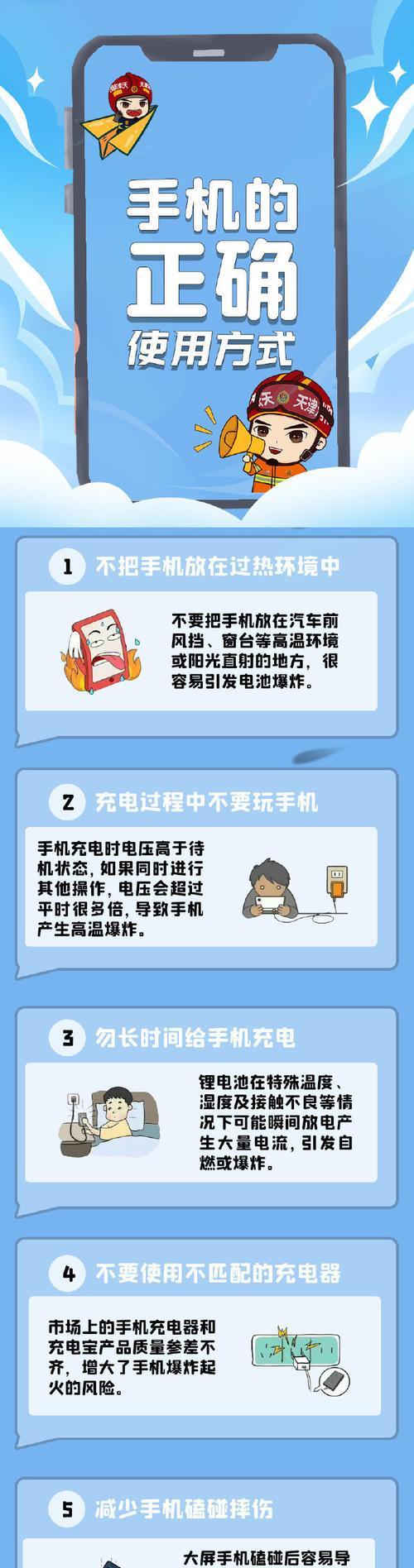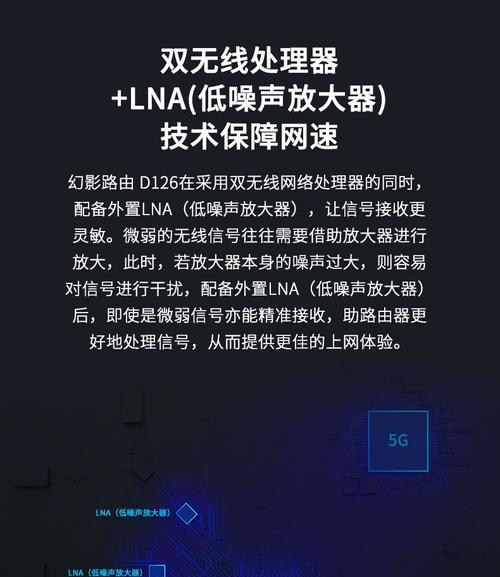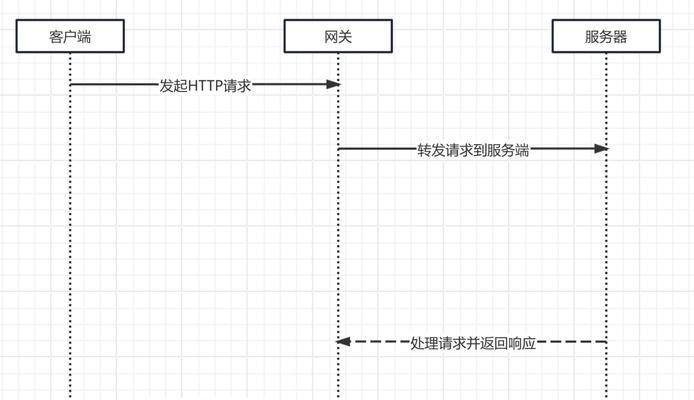Win10截图保存为图片的操作步骤(简单易学的Win10截图保存方法,让你成为办公达人)
并将其保存为图片,我们经常需要截取电脑屏幕上的一部分内容、在日常办公和学习中、以便与他人分享或做进一步处理。帮助读者提升工作效率,本文将介绍在Win10操作系统下如何进行截图并保存为图片的简单方法。
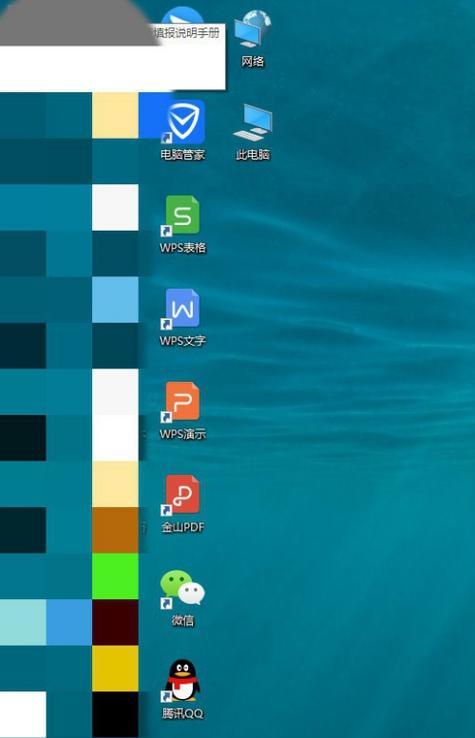
一、使用快捷键进行全屏截图
1.按下键盘上的“PrintScreen”键。
2.按下,打开画图工具或其他图片编辑软件“Ctrl+V”将截图粘贴到编辑界面中。
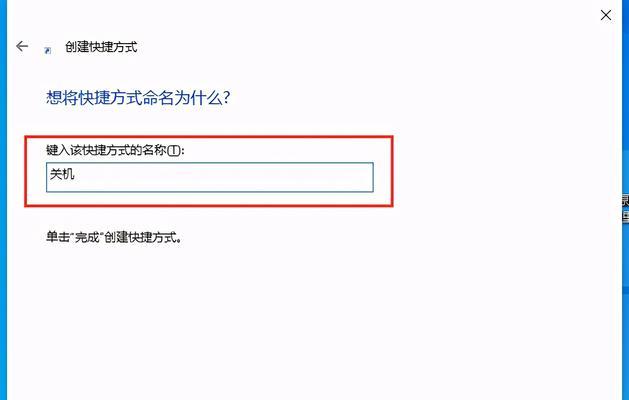
二、截取指定窗口的截图
1.按下“Alt”键同时点击需要截图的窗口。
2.按下,打开画图工具或其他图片编辑软件“Ctrl+V”将截图粘贴到编辑界面中。
三、选择所需区域进行截图
1.按下“Windows+Shift+S”快捷键。
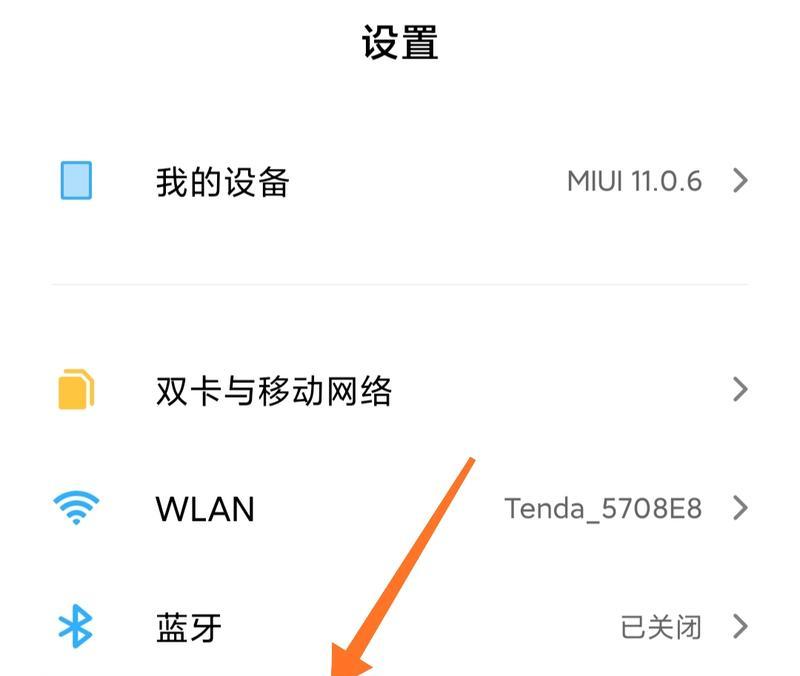
2.用鼠标左键拖动出需要截取的区域,屏幕变暗后。
3.截图将自动复制到剪贴板中、松开鼠标左键后。
4.按下,打开画图工具或其他图片编辑软件“Ctrl+V”将截图粘贴到编辑界面中。
四、使用自带截图工具进行截图
1.按下“Windows+G”快捷键。
2.在弹出的界面中点击“截图”按钮。
3.窗口或自定义区域,如全屏、选择所需截图方式。
4.截图后,保存到指定路径。
五、使用第三方截图工具进行截图
1.如SnippingTool,下载并安装一款第三方截图软件,Greenshot等。
2.选择所需的截图方式,打开软件。
3.并保存到指定路径,按照软件的操作提示进行截图。
六、调整截图保存格式和质量
1.点击,在画图工具或其他图片编辑软件中“文件”菜单下的“另存为”选项。
2.PNG等,如JPEG,选择保存格式。
3.色彩等,根据需要调整图片的质量,如分辨率。
七、设置默认的截图保存路径
1.右击桌面上的“画图”选择、图标“属性”。
2.在“目标”栏后添加一个空格和指定的保存路径、如:“exeC:\Users\Username\Pictures\Screenshots、%windir%\system32\mspaint”。
3.点击“应用”和“确定”保存设置。
八、快捷键设置
1.进入“设置”选择,界面“便捷访问”。
2.点击“键盘”找到,选项“截屏”设置。
3.将截屏功能的快捷键设置为方便记忆的组合键、根据个人习惯。
九、使用OneNote进行截图
1.打开OneNote应用。
2.按下“Windows+Shift+S”快捷键。
3.选择所需的截图方式。
4.自动保存到OneNote页面中、截图后。
十、使用Win10自带的XboxGameBar进行截图
1.按下“Windows+G”快捷键。
2.点击截图按钮或按下快捷键“Win+Alt+PrintScreen”进行截图。
3.截图保存到指定路径。
十一、使用Snip&Sketch进行高级截图
1.按下“Windows+Shift+S”快捷键。
2.窗口或自定义区域,选择所需的截图方式,如全屏。
3.编辑或标记需要突出的内容,截图后。
4.将截图保存为图片、点击保存按钮。
十二、在Win10截图中添加文字说明
1.将截图粘贴到编辑界面中,打开画图工具或其他图片编辑软件。
2.点击工具栏上的“文本框”在图片上添加需要的文字说明,工具。
3.以适应图片中的需要,调整文字框的大小和位置。
十三、利用云服务进行截图保存
1.如OneDrive,使用云服务,GoogleDrive等。
2.将图片保存到云端指定的文件夹中,截图后。
3.与他人分享截图,可以通过云服务的共享链接。
十四、使用快速截图工具进行实时标注
1.FastStoneCapture等,如Snagit,下载并安装一款快速截图工具。
2.选择所需的截图方式,打开工具。
3.可以在工具中进行实时标注和编辑,截图后。
4.将截图保存为图片,点击保存按钮。
十五、设置Win10默认保存格式
1.打开“设置”选择,界面“系统”。
2.点击“显示”滑动到最下方找到、选项卡“高级显示设置”。
3.点击“高级显示设置”在下拉菜单中选择,“管理显卡设置”。
4.在弹出的界面中选择“桌面窗口管理器”点击,“首选项”。
5.在弹出的界面中选择“外观”找到,选项卡“默认保存格式”。
6.在下拉菜单中选择所需的默认保存格式。
我们可以轻松地在Win10操作系统下进行截图并保存为图片,通过本文所介绍的方法。指定窗口截图还是选择区域截图,Win10都提供了多种方便的方法来满足不同的需求,无论是全屏截图。调整保存格式和质量等功能、我们可以进一步提高截图的效率和质量,通过设置快捷键。希望本文的内容对读者们在日常工作和学习中的截图操作有所帮助。
版权声明:本文内容由互联网用户自发贡献,该文观点仅代表作者本人。本站仅提供信息存储空间服务,不拥有所有权,不承担相关法律责任。如发现本站有涉嫌抄袭侵权/违法违规的内容, 请发送邮件至 3561739510@qq.com 举报,一经查实,本站将立刻删除。
- 站长推荐
-
-

如何在苹果手机微信视频中开启美颜功能(简单教程帮你轻松打造精致自然的美颜效果)
-

解决WiFi信号不稳定的三招方法(提高WiFi信号稳定性的关键技巧)
-

微信字体大小设置方法全解析(轻松调整微信字体大小)
-

提升网速的15个方法(从软件到硬件)
-

如何更改苹果手机个人热点名称(快速修改iPhone热点名字)
-

解决Mac电脑微信截图快捷键失效的方法(重新设定快捷键来解决微信截图问题)
-

如何在手机上显示蓝牙耳机电池电量(简单教程)
-

解决外接显示器字体过大的问题(调整显示器设置轻松解决问题)
-

找回网易邮箱账号的详细教程(快速恢复网易邮箱账号的方法及步骤)
-

科学正确充电,延长手机使用寿命(掌握新手机的充电技巧)
-
- 热门tag
- 标签列表