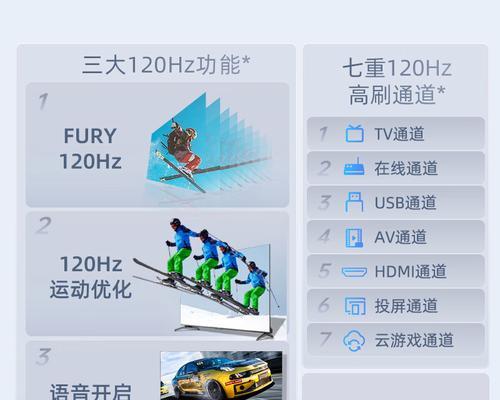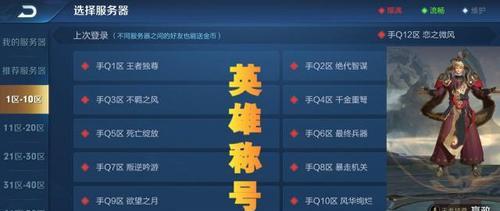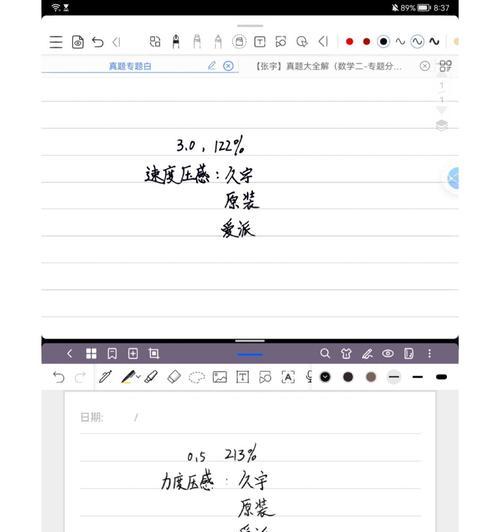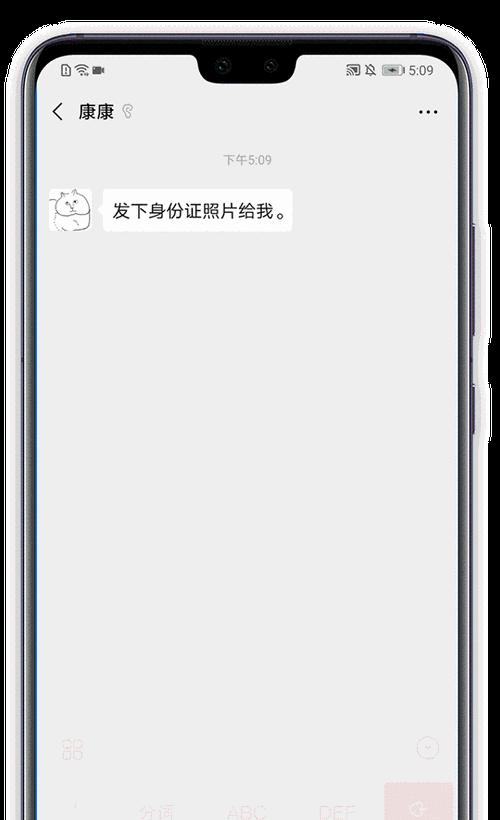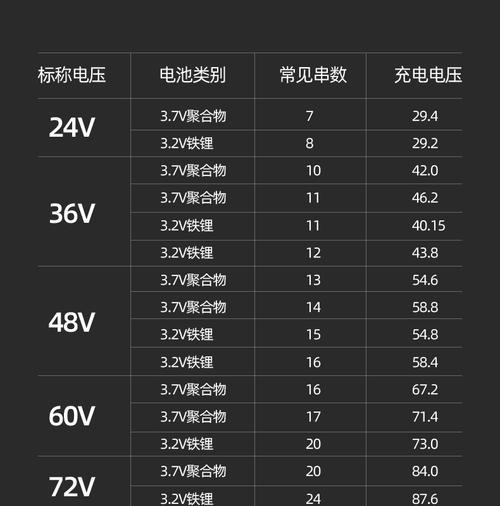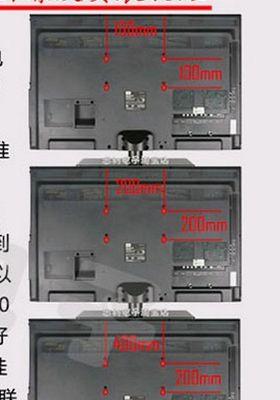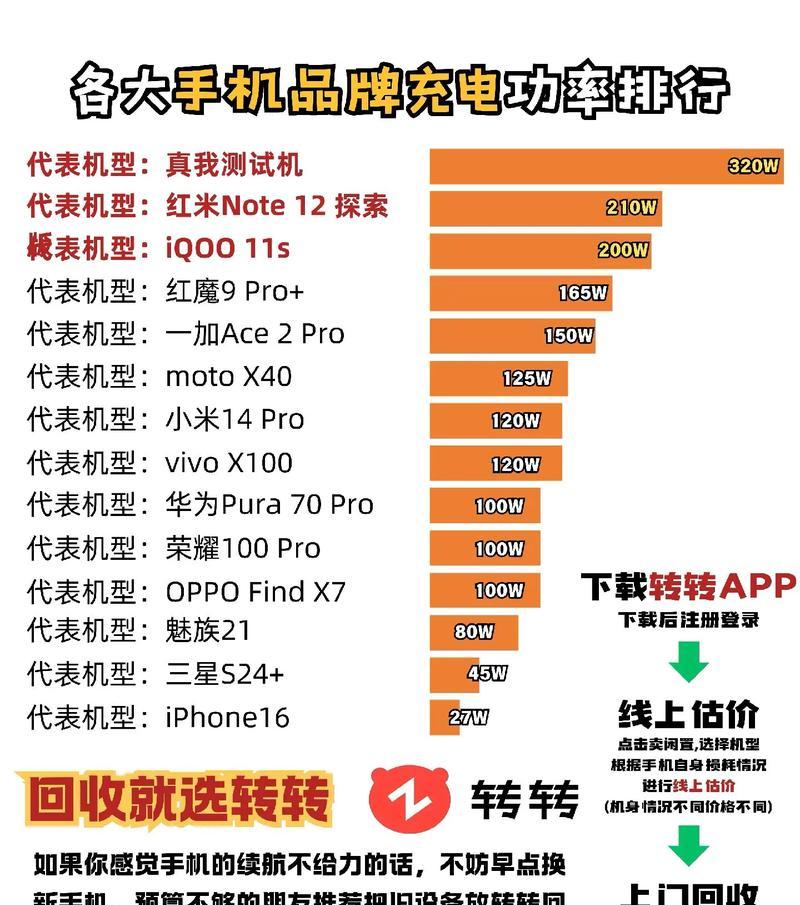如何在Windows10中切换用户账号(简便快捷的用户切换方法)
它允许多个用户账号同时登录,为了满足不同用户的需求,Windows10是目前使用最广泛的操作系统之一。在多个用户账号之间切换可能会变得繁琐和耗时,但是。以帮助您提高工作效率和使用体验,本文将介绍如何以简便快捷的方式在Windows10中切换用户账号。
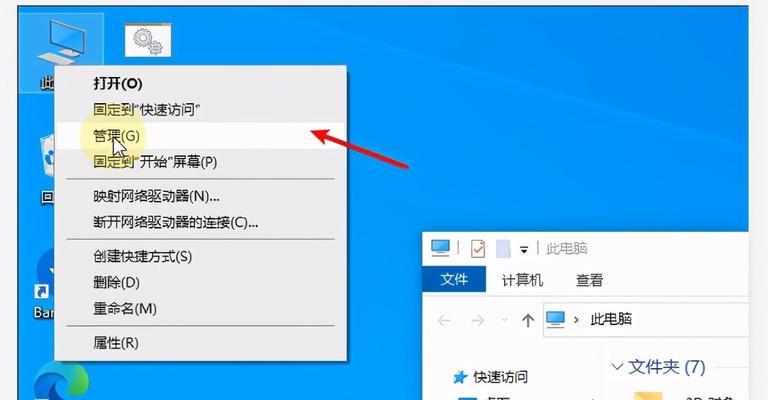
一、使用快捷键快速切换用户账号
您可以在Windows10上轻松切换用户账号,通过使用特定的快捷键组合。然后选择您想要切换到的账号进行登录,按下"Win+L"键即可一键锁定屏幕并切换到登录界面。
二、使用开始菜单切换用户账号
并将鼠标悬停在用户名图标上方,点击开始菜单,然后选择您想要切换到的账号进行登录。这种方法适用于需要从已登录账号切换到另一个账号的场景。
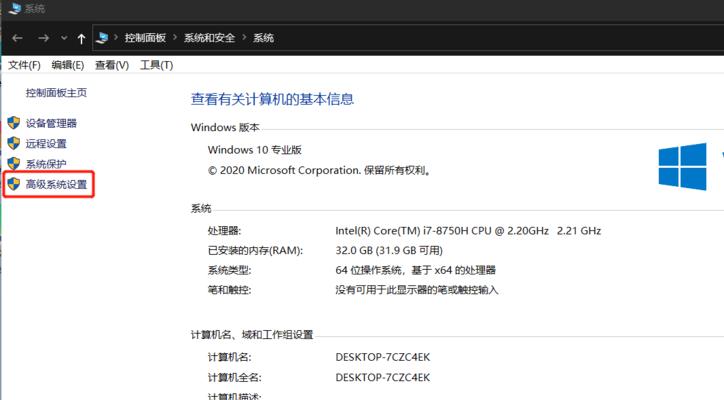
三、使用任务栏切换用户账号
选择,右击任务栏上的空白区域“任务栏设置”选项。找到,在任务栏设置窗口中“在任务栏上显示或隐藏的图标”启用,部分“快速切换”选项。您只需点击所需账号即可快速切换,在任务栏上将出现一个包含所有用户账号的图标。
四、使用快速访问菜单切换用户账号
将鼠标悬停在左侧导航栏的,在资源管理器中“快速访问”选项上方。您将看到当前登录的用户账号以及其他已登录的用户账号列表。点击所需账号即可完成切换。
五、使用Alt+F4快捷键退出账号
只需按下,当您想要退出当前登录的用户账号时“Alt+F4”在弹出的对话框中选择、快捷键“注销”或“切换用户”。这种方法适用于迅速退出当前账号并切换到其他账号的场景。
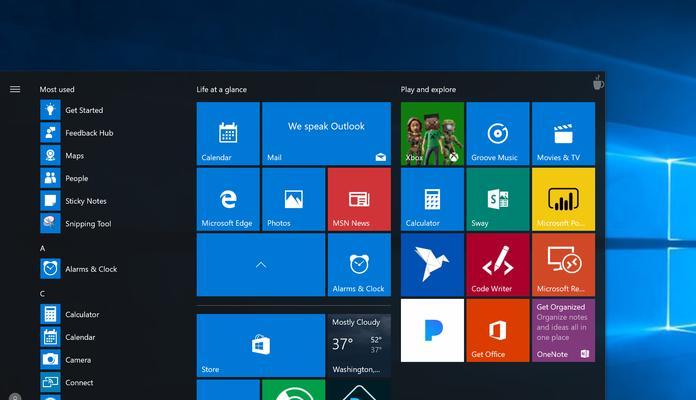
六、使用Ctrl+Alt+Del组合键切换用户账号
按下“Ctrl+Alt+Del”然后选择,组合键“切换用户”。系统将显示当前已登录的用户账号以及其他可用的用户账号列表。点击所需账号即可完成切换。
七、使用命令行切换用户账号
通过运行“tsdiscon”并选择其他用户账号进行登录、您可以从命令提示符或运行框中快速切换到登录界面,命令。
八、使用WindowsHello面部识别或指纹识别
而无需键盘或鼠标操作,您可以使用这些生物特征轻松切换用户账号、如果您的设备支持WindowsHello面部识别或指纹识别功能。
九、使用第三方工具实现用户账号切换
还有一些第三方工具可以帮助您更快速地切换用户账号,提高使用效率和便捷性,除了系统自带的方法外。
十、设置自动登录以避免频繁切换用户账号
您可以设置自动登录以避免每次登录的繁琐操作、如果您在日常使用中只需要一个账号,并且不需要频繁切换。
十一、管理用户账号以优化切换体验
您可以为每个用户设置自定义的桌面背景,个性化设置和应用程序访问权限,从而优化切换体验,通过管理用户账号。
十二、设置家庭组以简化家庭共享
您可以设置家庭组,照片和其他资源、以便更轻松地共享文件,如果多个用户账号属于同一个家庭。
十三、解决切换用户账号时可能遇到的问题
例如登录速度缓慢或账号切换失败等、在切换用户账号时,有时可能会遇到一些问题。本节将为您提供解决方案。
十四、切换用户账号的注意事项
还有一些注意事项需要您了解、不要关闭用户账号等、例如不要关闭或重启设备,在切换用户账号时。
十五、
提高工作效率和使用体验,通过本文介绍的多种方法、您可以以简便快捷的方式在Windows10中切换用户账号。选择适合自己的方法来实现用户账号切换,根据不同的场景和个人需求。方便快捷的用户切换对于提高工作和生活效率至关重要,记住。
版权声明:本文内容由互联网用户自发贡献,该文观点仅代表作者本人。本站仅提供信息存储空间服务,不拥有所有权,不承担相关法律责任。如发现本站有涉嫌抄袭侵权/违法违规的内容, 请发送邮件至 3561739510@qq.com 举报,一经查实,本站将立刻删除。
- 站长推荐
-
-

如何在苹果手机微信视频中开启美颜功能(简单教程帮你轻松打造精致自然的美颜效果)
-

解决WiFi信号不稳定的三招方法(提高WiFi信号稳定性的关键技巧)
-

微信字体大小设置方法全解析(轻松调整微信字体大小)
-

提升网速的15个方法(从软件到硬件)
-

如何更改苹果手机个人热点名称(快速修改iPhone热点名字)
-

解决Mac电脑微信截图快捷键失效的方法(重新设定快捷键来解决微信截图问题)
-

如何在手机上显示蓝牙耳机电池电量(简单教程)
-

解决外接显示器字体过大的问题(调整显示器设置轻松解决问题)
-

找回网易邮箱账号的详细教程(快速恢复网易邮箱账号的方法及步骤)
-

科学正确充电,延长手机使用寿命(掌握新手机的充电技巧)
-
- 热门tag
- 标签列表