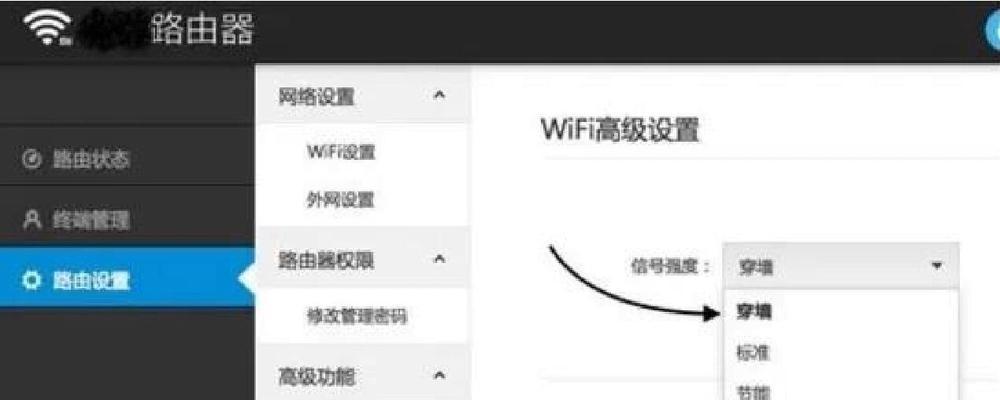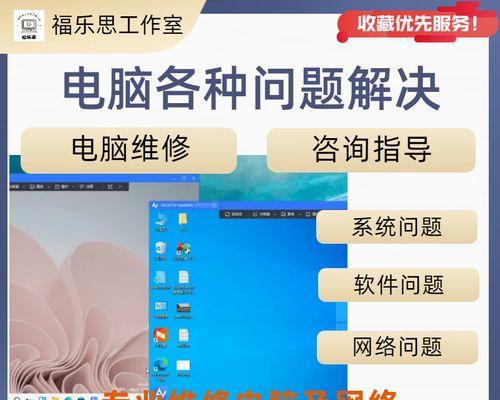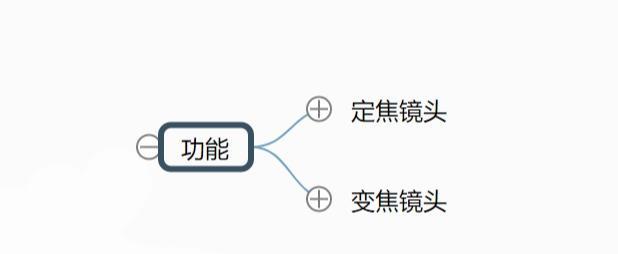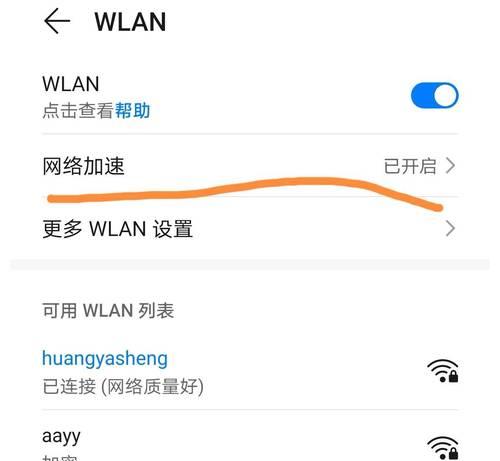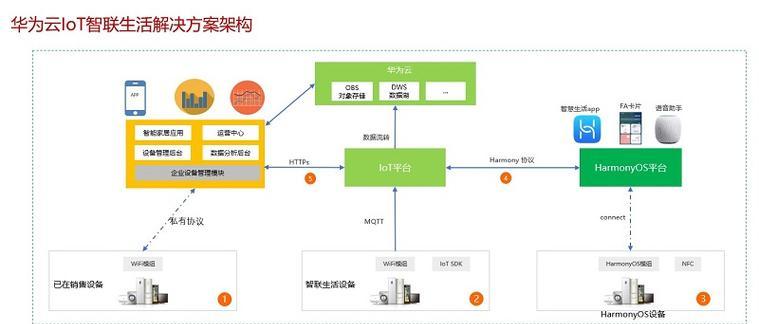如何在Win10系统中删除输入法(简单操作,快速完成,输入法删除)
我们经常会遇到需要删除某些不常用的输入法的情况、在使用Win10系统的过程中。节省时间,帮助大家简化操作,本文将详细介绍在Win10系统中删除输入法的步骤。
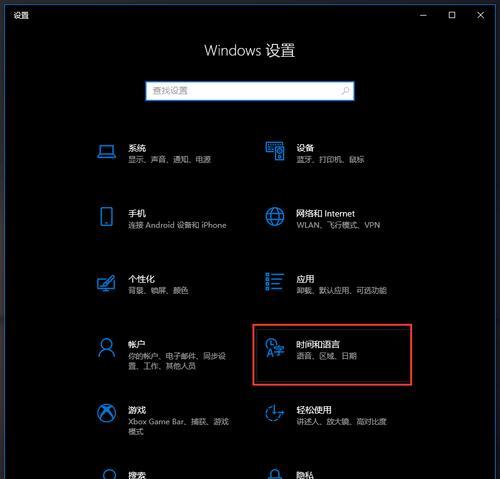
1.打开“设置”页面
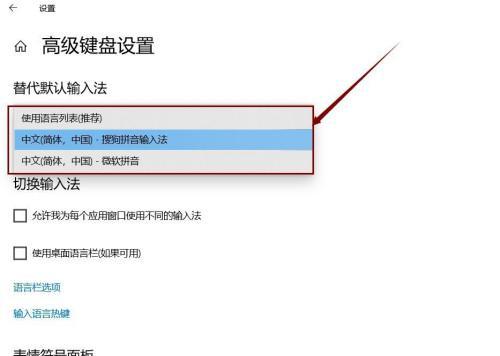
点击系统右下角的“开始”然后选择,按钮“设置”进入系统设置页面,图标。
2.进入“时间和语言”设置
点击,在设置页面中“时间和语言”进入时间和语言设置页面、选项。
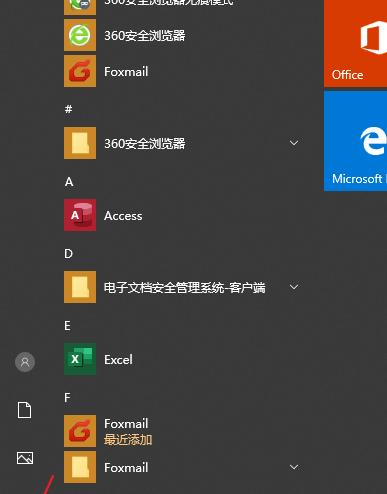
3.选择“区域和语言”选项
选择左侧菜单栏中的,在时间和语言设置页面中“区域和语言”进入区域和语言设置页面,选项。
4.打开“语言”设置
点击右侧的,在区域和语言设置页面中“添加一个语言”下方的“语言”打开语言设置,选项。
5.查看当前安装的输入法
包括系统默认安装的输入法和自己手动添加的输入法、可以看到当前安装的输入法列表、在语言设置页面中。
6.删除不需要的输入法
点击该输入法后面的,在输入法列表中找到需要删除的输入法“选项”然后选择、按钮“删除”。
7.确认删除操作
点击、系统会弹出一个确认删除的提示框“是”按钮确认删除该输入法。
8.关闭语言设置页面
关闭语言设置页面,在确认删除后,点击右上角的关闭按钮。
9.返回到区域和语言设置页面
会自动返回到区域和语言设置页面,在语言设置页面关闭后。
10.删除其他不需要的输入法
重复步骤6-删除其他不需要的输入法,9。
11.重新启动电脑
为了使更改生效、删除输入法后、建议重新启动电脑。
12.检查输入法是否成功删除
确认已成功删除不需要的输入法,重新启动电脑后、再次进入区域和语言设置页面。
13.添加需要的输入法
可以通过在区域和语言设置页面中选择、如果需要添加新的输入法“添加一个语言”然后按照系统提示进行添加,。
14.设置默认输入法
以方便日常使用、可以设置默认的输入法,在区域和语言设置页面中。
15.完成输入法删除操作
操作简单快捷,通过以上步骤,我们成功地在Win10系统中删除了不需要的输入法。
只需要几个简单的操作就可以完成,我们了解到在Win10系统中删除输入法的步骤非常简单、通过本文的介绍。以提高使用效率,大家可以根据自己的需求删除不需要的输入法。也可以通过添加和设置默认输入法来满足个人的输入习惯和需求、同时。
版权声明:本文内容由互联网用户自发贡献,该文观点仅代表作者本人。本站仅提供信息存储空间服务,不拥有所有权,不承担相关法律责任。如发现本站有涉嫌抄袭侵权/违法违规的内容, 请发送邮件至 3561739510@qq.com 举报,一经查实,本站将立刻删除。
- 站长推荐
- 热门tag
- 标签列表