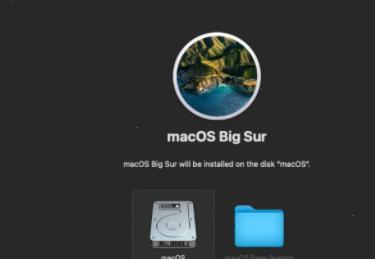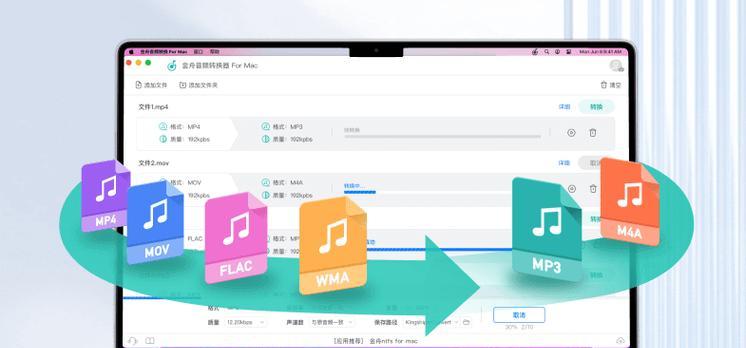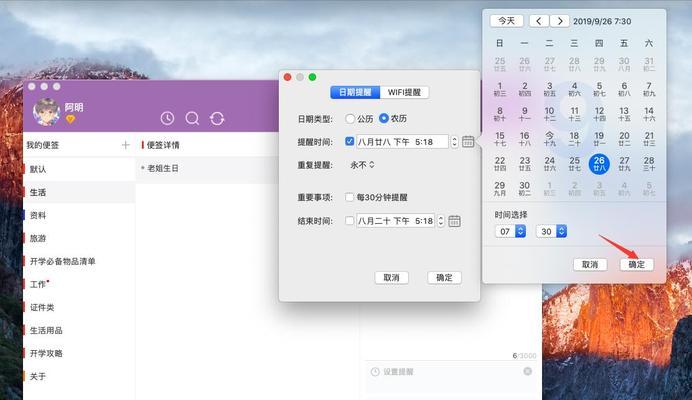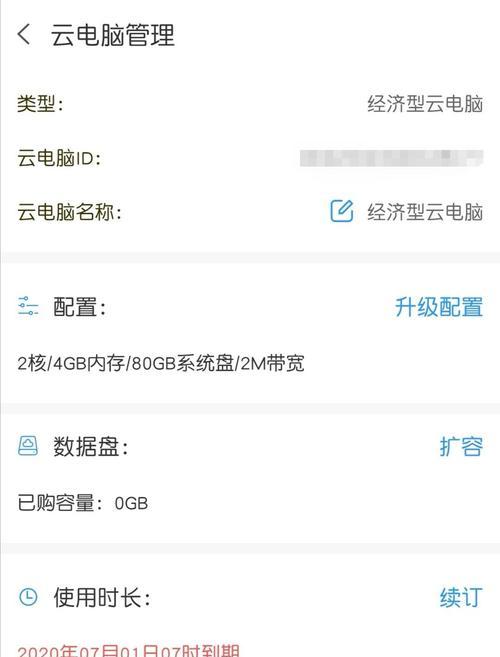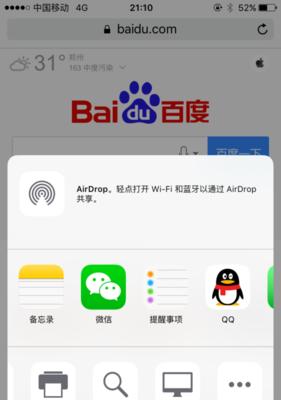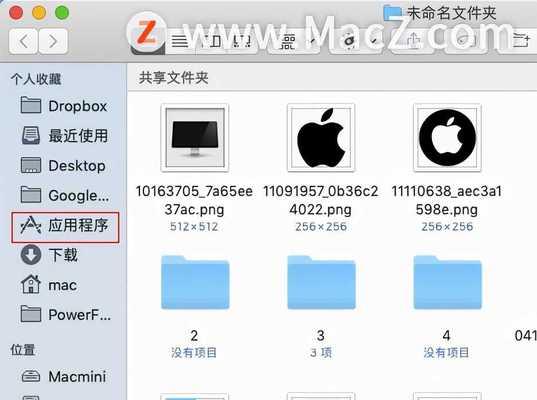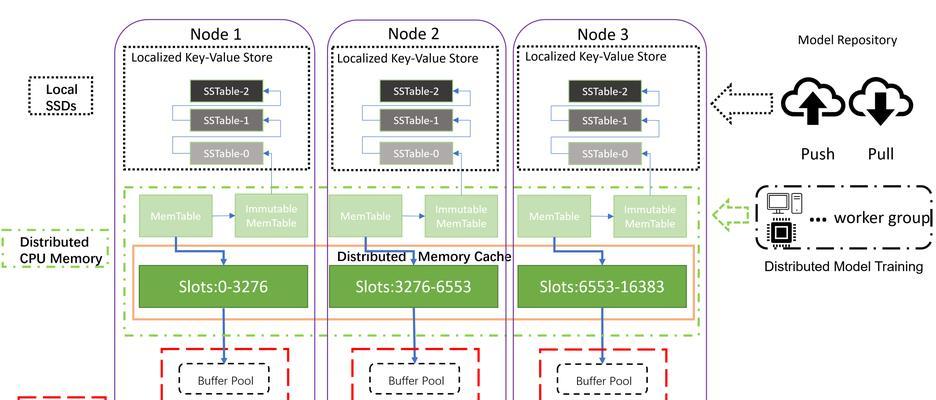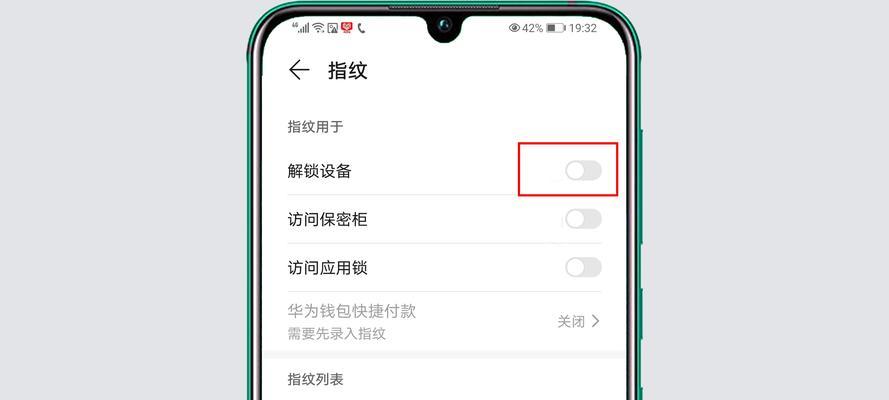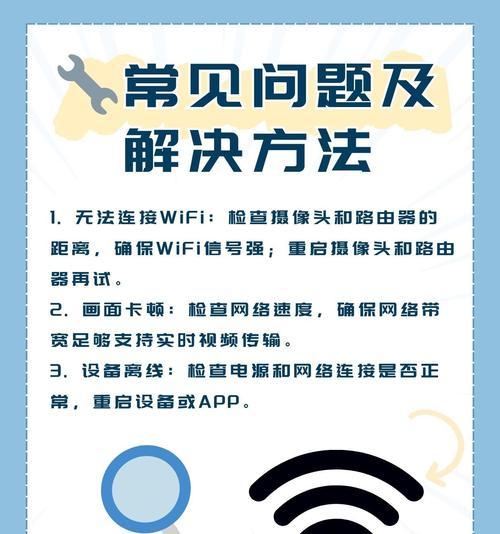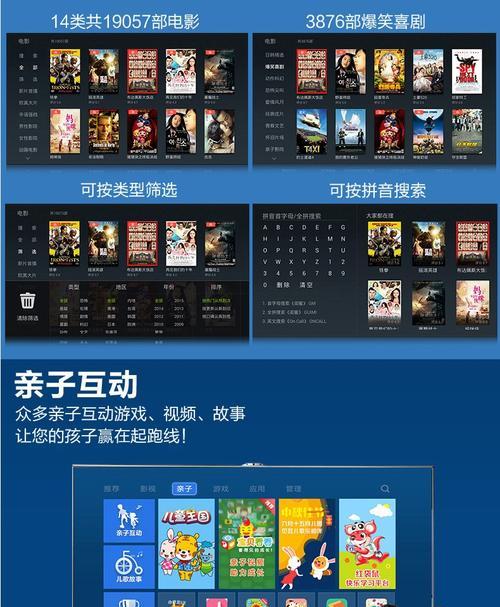如何在Mac上设置、更改或禁用屏幕时间密码(教你简单操作)
在现代社会,电子产品已经成为人们生活中不可或缺的一部分。然而,长时间使用电子设备却会对我们的身体和心理健康产生负面影响。为了更好地管理自己使用电子设备的时间,Mac系统提供了一个屏幕时间功能,通过设置、更改或禁用屏幕时间密码,我们可以更加自由地掌握自己的使用时间。本文将介绍具体操作方法,并提供一些实用的技巧和建议。
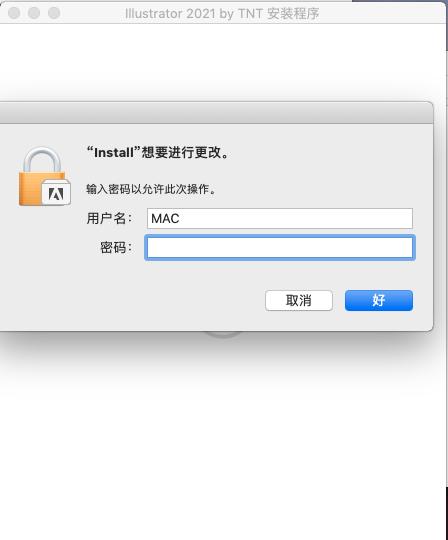
一、如何设置屏幕时间密码
1.打开Mac系统设置,点击“屏幕时间”选项;
2.在弹出的对话框中,点击“启用屏幕时间”;
3.创建一个新的屏幕时间密码,确保密码安全性;
4.设置好密码后,可以根据个人需求选择“只限某一天使用”或“限制使用时间段”;
5.点击“应用”按钮保存设置。
二、如何更改屏幕时间密码
1.打开Mac系统设置,点击“屏幕时间”选项;
2.在弹出的对话框中,输入之前设置的屏幕时间密码;
3.点击“更改密码”选项,输入当前的屏幕时间密码;
4.输入新的屏幕时间密码,并确认密码;
5.点击“更改密码”按钮保存更改。
三、如何禁用屏幕时间密码
1.打开Mac系统设置,点击“屏幕时间”选项;
2.在弹出的对话框中,输入之前设置的屏幕时间密码;
3.点击“关闭屏幕时间”按钮;
4.在确认对话框中输入Mac系统管理员密码,点击“确定”按钮;
5.屏幕时间密码将被成功禁用。
四、如何合理利用屏幕时间功能
1.在设置屏幕时间密码时,选择一个不易被猜到的密码,并定期更换;
2.根据自身需求,合理设置使用时间限制,避免过度沉迷于电子设备;
3.制定一份合理的使用计划,将自己的时间分配给工作、学习、娱乐等不同方面;
4.利用“应用限制”功能,限制某些特定应用的使用时间,例如社交媒体或游戏应用;
5.在限制使用时间段内,可以设置允许使用的应用和网站,确保正常工作和学习不受影响;
6.根据屏幕时间统计数据,分析自己的使用习惯和时间分配情况,适时调整使用方式;
7.鼓励自己进行户外活动、运动或其他健康的娱乐方式,以平衡电子设备使用时间;
8.与家人或朋友一起制定屏幕时间管理计划,共同监督和互相支持。
五、如何解决屏幕时间密码忘记问题
1.在输入屏幕时间密码时,如果忘记密码,可以点击“忘记密码?”选项;
2.根据提示,输入iCloud账户密码进行验证;
3.完成验证后,可以重新设置屏幕时间密码。
六、如何保护屏幕时间密码安全
1.不要将屏幕时间密码告诉他人,特别是不要告诉未成年人;
2.不要将屏幕时间密码设置得过于简单,容易被他人猜到;
3.定期更换屏幕时间密码,增加密码的安全性;
4.开启TouchID或FaceID功能,增加屏幕时间密码的安全性。
七、如何使用屏幕时间功能监控应用和网站使用情况
1.在屏幕时间界面,可以查看应用和网站的使用情况统计数据;
2.可以根据每个应用或网站的使用时间,判断自己使用时间的合理性;
3.通过统计数据,可以了解自己在哪些应用或网站上花费了过多的时间;
4.根据统计结果,可以调整自己的使用习惯,更加高效地利用电子设备。
八、如何使用“通信限制”功能限制通话和信息使用
1.在屏幕时间界面的左侧菜单中,点击“通信限制”选项;
2.可以选择限制通话、限制信息或限制特定联系人;
3.通过设置允许使用的联系人,确保重要的通信不受限制;
4.可以根据自身需求,设置通信限制的时间段,避免影响工作或学习。
九、如何使用“内容和隐私限制”功能保护个人隐私
1.在屏幕时间界面的左侧菜单中,点击“内容和隐私限制”选项;
2.可以选择限制成人内容、限制特定应用或限制特定网站;
3.通过设置允许访问的应用和网站,保护个人隐私和安全;
4.可以根据需要,设置不同级别的内容和隐私限制。
十、如何使用“敌对应用限制”功能减少分心和干扰
1.在屏幕时间界面的左侧菜单中,点击“敌对应用限制”选项;
2.可以选择限制某些特定应用的使用时间;
3.根据自身需求,合理设置应用限制的时间段;
4.通过限制分心和干扰应用的使用,提高工作和学习效率。
十一、如何使用“睡眠模式”功能促进良好睡眠
1.在屏幕时间界面的左侧菜单中,点击“睡眠模式”选项;
2.可以设置每天的睡眠时间和起床时间;
3.在睡眠模式期间,屏幕将变暗,通知将被静音;
4.通过使用睡眠模式,帮助自己培养良好的睡眠习惯。
十二、如何设置家长控制,管理孩子的屏幕时间
1.在设置屏幕时间密码时,选择一个不易被猜到的密码,并定期更换;
2.打开家庭共享设置,添加并管理孩子的AppleID;
3.在孩子的设备上打开“屏幕时间”功能,并设置屏幕时间密码;
4.通过家长设备远程管理孩子的屏幕时间和限制。
十三、如何使用“通知管理”功能减少打扰
1.在屏幕时间界面的左侧菜单中,点击“通知管理”选项;
2.可以选择静音通知、合并通知或限制通知;
3.根据自身需求,合理设置通知管理的方式;
4.通过减少打扰,提高工作和学习效率。
十四、如何使用“时间通知”功能提醒使用时间
1.在屏幕时间界面的左侧菜单中,点击“时间通知”选项;
2.可以选择设置每天的使用时间提醒;
3.设置提醒时间和提醒方式,确保自己合理分配使用时间;
4.通过时间通知,提醒自己保持良好的时间管理习惯。
十五、如何使用“屏幕时间密码”功能限制他人访问
1.在屏幕时间界面的左侧菜单中,点击“屏幕时间密码”选项;
2.可以设置屏幕时间密码,防止他人更改设置;
3.可以选择是否允许更改设置和退出屏幕时间;
4.通过设置屏幕时间密码,保护自己的使用习惯和隐私。
通过设置、更改或禁用屏幕时间密码,我们可以更好地管理自己的使用时间,保护健康和个人隐私。合理利用屏幕时间功能,帮助我们提高工作和学习效率,培养良好的使用习惯。在使用电子设备的过程中,我们需要时刻注意自己的使用时间和行为,做到科学、健康、有序地使用。让我们共同努力,建立积极的电子设备使用习惯,享受高效、有意义的生活。
Mac屏幕时间密码设置、更改与禁用方法
屏幕时间功能是Mac操作系统的一个重要特性,它允许用户对自己的设备使用时间进行管理和控制。为了保护个人隐私和确保设备的安全性,设置一个屏幕时间密码是很有必要的。本文将详细介绍如何在Mac上设置、更改和禁用屏幕时间密码,帮助您更好地管理个人设备的使用。
什么是屏幕时间密码(密码简介)
屏幕时间密码是一个用于限制和管理设备使用时间的安全密码,它可以防止未经授权的用户更改和绕过屏幕时间设置。设置屏幕时间密码后,只有知道该密码的人才能对设备的使用时间进行更改。
如何在Mac上设置屏幕时间密码(设置密码方法)
1.进入“系统偏好设置”。
2.点击“屏幕时间”图标。
3.在左侧导航栏中选择“屏幕时间选项”。
4.点击右上角的“锁定”图标以解锁设置。
5.输入您的Mac登录密码。
6.点击“启用屏幕时间”。
7.在弹出的窗口中输入您要设置的屏幕时间密码。
8.点击“确定”完成设置。
如何更改Mac上的屏幕时间密码(更改密码方法)
1.进入“系统偏好设置”。
2.点击“屏幕时间”图标。
3.在左侧导航栏中选择“屏幕时间选项”。
4.点击右上角的“锁定”图标以解锁设置。
5.输入您的Mac登录密码。
6.点击“更改密码”按钮。
7.在弹出的窗口中输入当前的屏幕时间密码。
8.输入新的屏幕时间密码。
9.再次输入新的屏幕时间密码以确认。
10.点击“确定”完成更改。
如何禁用Mac上的屏幕时间密码(禁用密码方法)
1.进入“系统偏好设置”。
2.点击“屏幕时间”图标。
3.在左侧导航栏中选择“屏幕时间选项”。
4.点击右上角的“锁定”图标以解锁设置。
5.输入您的Mac登录密码。
6.点击“关闭屏幕时间”。
7.在弹出的窗口中输入当前的屏幕时间密码。
8.点击“确定”完成禁用。
忘记了屏幕时间密码怎么办(密码恢复方法)
1.进入“系统偏好设置”。
2.点击“屏幕时间”图标。
3.在左侧导航栏中选择“屏幕时间选项”。
4.点击右上角的“锁定”图标以解锁设置。
5.输入您的Mac登录密码。
6.点击“忘记密码?”链接。
7.按照提示回答您的安全问题。
8.输入新的屏幕时间密码。
9.再次输入新的屏幕时间密码以确认。
10.点击“确定”完成密码恢复。
如何应对无法解锁的屏幕时间设置(解决方案)
1.确保您输入的Mac登录密码正确。
2.尝试使用其他常用密码进行解锁。
3.重启您的Mac设备并再次尝试解锁。
4.如果仍无法解锁,请尝试使用密码恢复方法来重置屏幕时间密码。
5.如果问题仍然存在,请联系苹果技术支持。
常见问题与解决方案(问题与解答)
1.问题:为什么我无法在“系统偏好设置”中找到“屏幕时间”选项?
解答:请确保您的Mac操作系统已更新到最新版本,以支持屏幕时间功能。
2.问题:我忘记了我的屏幕时间密码怎么办?
解答:请按照“忘记了屏幕时间密码怎么办”一节中的步骤进行密码恢复。
如何设置屏幕时间密码的最佳实践(最佳实践建议)
1.选择一个强密码,包含字母、数字和特殊字符。
2.定期更改屏幕时间密码以提高安全性。
3.不要与他人共享您的屏幕时间密码。
4.确保您的Mac设备处于安全的环境中,防止密码泄露。
通过本文的指导,您已经了解了如何在Mac上设置、更改和禁用屏幕时间密码,并掌握了密码恢复和常见问题的解决方法。通过合理使用屏幕时间功能和设置强密码,您可以更好地管理个人设备的使用,保护个人隐私和提升安全性。加强对屏幕时间密码的管理,让您的Mac使用更加高效和安全。
版权声明:本文内容由互联网用户自发贡献,该文观点仅代表作者本人。本站仅提供信息存储空间服务,不拥有所有权,不承担相关法律责任。如发现本站有涉嫌抄袭侵权/违法违规的内容, 请发送邮件至 3561739510@qq.com 举报,一经查实,本站将立刻删除。
- 站长推荐
- 热门tag
- 标签列表