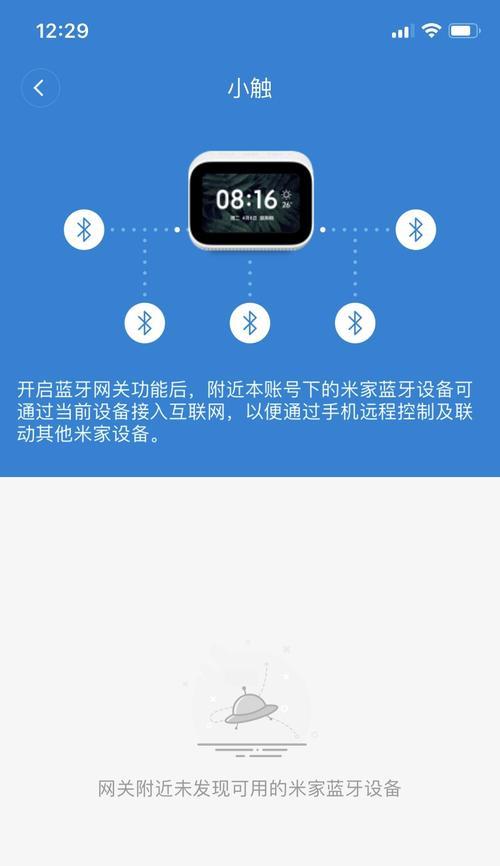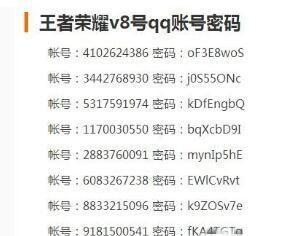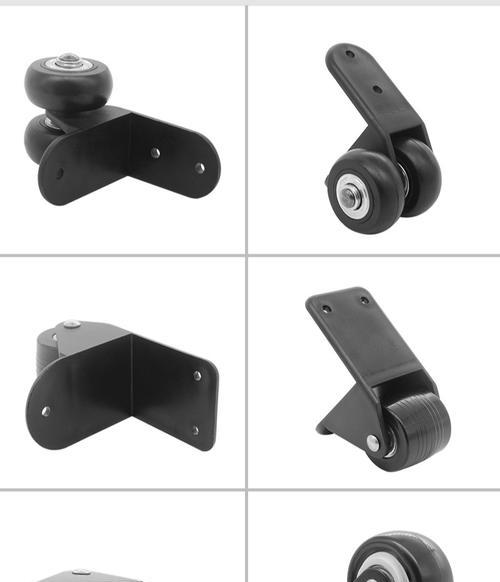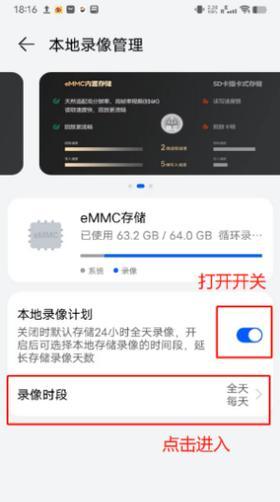Win10笔记本如何切换独立显卡为主题(简单操作教程)
随着科技的不断发展,很多笔记本电脑都配备了独立显卡,这为用户提供了更好的视觉体验和游戏性能。然而,在默认设置下,很多笔记本并未将独立显卡作为主要显卡使用,这就导致了性能无法得到充分发挥。本文将教你如何简单地切换独立显卡为主要显卡,让你的笔记本性能提升一倍。
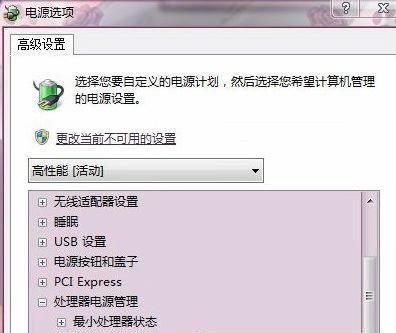
一、检查硬件兼容性
二、更新驱动程序
三、打开NVIDIA控制面板
四、选择首选图形处理器
五、设置全局首选项
六、设置程序首选项
七、调整显卡功耗管理模式
八、设置笔记本电源选项
九、使用第三方软件进行切换
十、重启电脑并测试效果
十一、调整显卡性能参数
十二、调整游戏设置
十三、处理常见问题及解决方法
十四、注意事项
十五、享受高性能的笔记本体验
1.检查硬件兼容性:首先确保你的笔记本电脑配备了独立显卡,并且支持切换为主要显卡使用。可以在设备管理器中查看硬件信息。
2.更新驱动程序:前往显卡官方网站,下载最新的驱动程序,并按照提示安装。这将确保你的显卡驱动是最新版本,提供更好的性能和兼容性。
3.打开NVIDIA控制面板:在系统托盘中找到NVIDIA图标,右键点击并选择“打开NVIDIA控制面板”。
4.选择首选图形处理器:在NVIDIA控制面板中,点击左侧菜单栏的“设置3D设置”,然后在右侧选择“首选图形处理器”。
5.设置全局首选项:在“首选图形处理器”选项卡下,选择“高性能NVIDIA处理器”作为全局首选项。这将使独立显卡始终被优先使用。
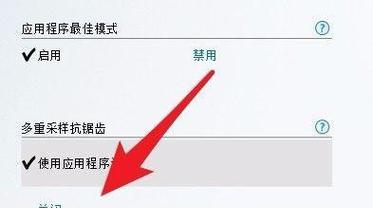
6.设置程序首选项:如果你只希望某些特定程序使用独立显卡,可以在“程序设置”选项卡下选择相应的程序,并将其设置为使用“高性能NVIDIA处理器”。
7.调整显卡功耗管理模式:在NVIDIA控制面板中,点击左侧菜单栏的“管理3D设置”,然后在右侧选择“电源管理模式”。
8.设置笔记本电源选项:打开控制面板,点击“硬件和声音”,然后选择“电源选项”。在当前电源计划中,选择“更改计划设置”,并确保“高性能”选项被选中。
9.使用第三方软件进行切换:如果你觉得NVIDIA控制面板的操作不够直观,可以考虑使用一些第三方软件,如MSIAfterburner或NVIDIAInspector等。
10.重启电脑并测试效果:完成以上设置后,重启你的笔记本电脑,然后打开一些需要显卡性能的程序或游戏,测试切换效果是否成功。
11.调整显卡性能参数:如果你对显卡性能有更高要求,可以通过NVIDIA控制面板或第三方软件,调整显卡的核心频率、显存频率等参数,来提升性能。
12.调整游戏设置:对于游戏玩家而言,还可以在游戏设置中找到“图形设置”或“显示设置”选项,并选择使用独立显卡进行渲染。
13.处理常见问题及解决方法:在切换独立显卡的过程中,可能会遇到一些常见问题,如驱动兼容性、程序兼容性等。可以通过查阅相关资料或咨询技术支持解决问题。
14.注意事项:切换独立显卡可能会增加电脑的功耗,导致电池寿命缩短。需要注意显卡的温度和风扇运转情况,及时清理灰尘并保持良好的散热。
15.享受高性能的笔记本体验:通过切换独立显卡为主要显卡,你的笔记本电脑将能够更好地运行各种程序和游戏,提供更流畅、更真实的视觉体验。尽情享受高性能带来的乐趣吧!
通过本文所介绍的简单操作教程,你可以轻松地将独立显卡切换为主要显卡使用,提升笔记本电脑的性能。无论是游戏还是其他需要显卡加速的应用程序,都将得到更好的运行效果。让我们一起享受高性能的笔记本体验吧!
简单操作教你优化显卡性能
在使用Win10笔记本电脑时,我们经常会遇到一些应用或者游戏需要更高性能的情况,而独立显卡能够提供更好的图像处理和计算能力。本文将向大家介绍如何在Win10笔记本上切换独立显卡为主题,从而提升显卡性能,提高电脑使用体验。
1.如何检查笔记本是否具备独立显卡?
在开始切换独立显卡之前,首先需要确认笔记本是否搭载了独立显卡。打开“设备管理器”并展开“显示适配器”选项,如果有两个显示适配器,即Intel集成显卡和NVIDIA或AMD独立显卡,则说明你的笔记本具备独立显卡。

2.更新显卡驱动程序
为了确保顺利切换到独立显卡,我们需要保证显卡驱动程序是最新的版本。打开显卡官方网站,下载并安装最新的显卡驱动程序,并按照提示进行安装。
3.在电源管理中设置高性能模式
为了保证独立显卡能够正常工作,我们需要将电源管理模式设置为“高性能”。在Windows设置中搜索“电源与睡眠设置”,点击“额外的电源设置”,然后选择“高性能”。
4.设置应用程序使用独立显卡
某些应用程序默认使用集成显卡,我们需要手动设置它们使用独立显卡来提升性能。在显卡控制面板中,找到“3D设置”或“应用程序设置”选项,点击“添加”按钮,选择要使用独立显卡的应用程序,并将其显卡设置为“高性能”。
5.使用专业软件进行切换
除了手动设置应用程序使用独立显卡外,我们还可以使用一些专业软件来自动切换。例如NVIDIA的Optimus技术和AMD的SwitchableGraphics技术可以根据应用程序的需求自动切换显卡。
6.清理笔记本内部灰尘
长时间使用笔记本会导致内部积聚大量灰尘,影响散热效果从而影响显卡性能。定期清理笔记本内部灰尘,保持散热良好,可以提高显卡性能。
7.关闭不必要的背景程序
在切换到独立显卡后,我们可以通过关闭不必要的背景程序来释放系统资源,从而进一步提高显卡性能。打开任务管理器,关闭占用资源较大的程序。
8.调整显卡性能设置
显卡控制面板中通常有一些性能设置选项,如“图形质量”、“电源管理模式”等。根据实际需求,我们可以调整这些设置以平衡图像质量和性能。
9.更新操作系统及驱动程序
及时更新操作系统和显卡驱动程序可以修复一些已知的问题和漏洞,提高系统稳定性和显卡性能。定期检查并更新系统和驱动程序是非常重要的。
10.使用外接显示器
如果你需要更大的屏幕空间或更高的分辨率来满足工作或娱乐需求,使用外接显示器可以充分发挥独立显卡的优势,并提供更好的视觉体验。
11.不要过度使用独立显卡
虽然独立显卡性能强大,但过度使用会加重显卡负担,增加能耗和发热。在不需要高性能的情况下,尽量切换回集成显卡以节省电能和降低温度。
12.定期清理独立显卡
独立显卡通常会配备风扇,而风扇会吸入灰尘和污垢,影响散热效果。定期清理独立显卡的风扇和散热器,保持其良好的工作状态。
13.避免过度超频
超频可以提高显卡性能,但也会增加电压、温度和功耗,对显卡寿命有一定影响。合理设置超频参数,避免过度超频,以确保显卡的稳定性和寿命。
14.使用优化软件
有一些优化软件可以帮助我们自动调整显卡设置、优化游戏性能等。选择可信赖的优化软件,并根据软件提示进行操作,可以进一步提升独立显卡的性能。
15.
通过上述操作,我们可以成功切换Win10笔记本的独立显卡为主题,并提升显卡性能,提高电脑使用体验。然而,切记合理使用独立显卡,定期维护和更新系统,确保笔记本的稳定性和寿命。
版权声明:本文内容由互联网用户自发贡献,该文观点仅代表作者本人。本站仅提供信息存储空间服务,不拥有所有权,不承担相关法律责任。如发现本站有涉嫌抄袭侵权/违法违规的内容, 请发送邮件至 3561739510@qq.com 举报,一经查实,本站将立刻删除。
- 站长推荐
- 热门tag
- 标签列表