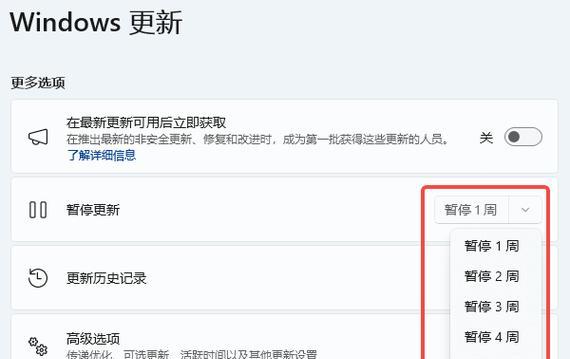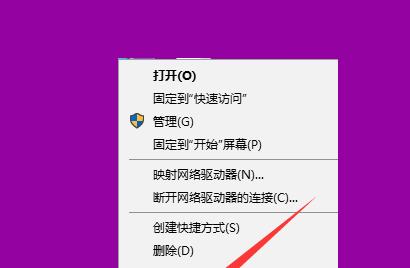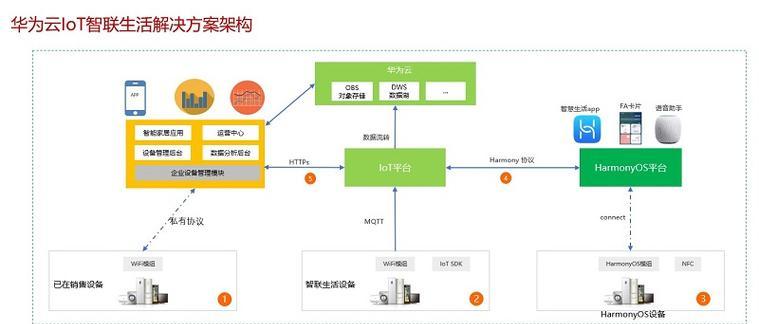拒绝自动更新,Win10让你掌控更新(解放你的电脑,三种方法告别Win10自动更新)
Windows10的自动更新功能可以确保系统及时获得最新的安全补丁和功能更新,提供更好的使用体验。然而,有时这些自动更新可能会干扰我们的工作或导致系统不稳定。本文将介绍三种有效的方法,帮助你关闭Win10自动更新。
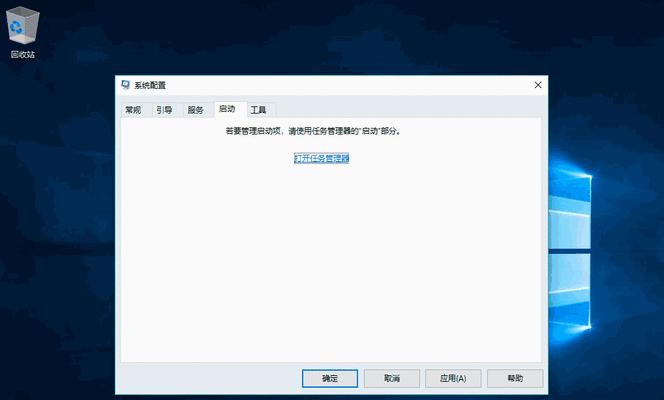
如何关闭Win10自动更新
1.使用组策略编辑器禁用自动更新
通过组策略编辑器可以完全控制系统的各项设置,包括关闭自动更新。打开组策略编辑器,找到“计算机配置”->“管理模板”->“Windows组件”->“Windows更新”,将“配置自动更新”设置为“已禁用”。
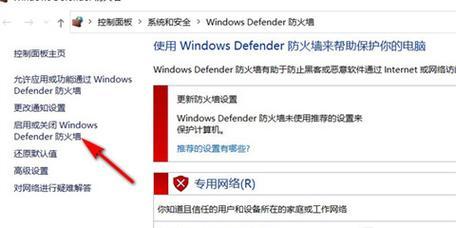
2.修改注册表设置
通过修改注册表可以改变系统的默认行为。打开注册表编辑器,找到路径“HKEY_LOCAL_MACHINE\SOFTWARE\Policies\Microsoft\Windows\WindowsUpdate\AU”,将“AUOptions”项的数值改为“2”,表示禁用自动更新。
3.使用专业工具禁止自动更新

有一些专业工具可以帮助你禁止自动更新,如“WindowsUpdateBlocker”。它提供了简单易用的界面,让你方便地关闭自动更新。
关闭Win10自动更新的风险与注意事项
4.安全风险
关闭自动更新可能会导致系统安全漏洞得不到及时修复,增加被黑客攻击的风险。若选择关闭自动更新,建议定期手动检查更新并安装最新的补丁。
5.功能更新缺失
自动更新不仅包括安全补丁,还包括系统功能的更新。关闭自动更新可能会错过一些新功能或改进。
6.不稳定性问题
有时系统更新可能会导致兼容性问题或系统不稳定。关闭自动更新可以减少这种风险,但同时也需要注意手动更新时的兼容性问题。
7.额外的维护工作
关闭自动更新后,需要定期手动检查更新并安装。这将增加一些额外的维护工作,特别是对于不太熟悉系统的用户来说。
如何手动检查和安装更新
8.手动检查更新
在“设置”中找到“更新和安全”->“Windows更新”,点击“检查更新”按钮,系统将自动检查是否有可用的更新。
9.定制更新设置
在“设置”中找到“更新和安全”->“Windows更新”->“高级选项”,可以定制更新设置,如设置活动时间、暂停更新等。
10.手动安装更新
在“设置”中找到“更新和安全”->“Windows更新”,点击“安装可用的更新”按钮,系统将开始下载和安装可用的更新。
11.三种关闭Win10自动更新的方法
本文介绍了使用组策略编辑器、修改注册表设置和专业工具禁用自动更新的方法。
12.关闭自动更新的风险与注意事项
关闭自动更新可能会增加系统的安全风险、错过功能更新、导致不稳定性问题,并需要额外的维护工作。
13.如何手动检查和安装更新
手动检查更新、定制更新设置以及手动安装更新是关闭自动更新后的替代方案。
14.个人需权衡利弊
针对自己的具体情况,个人需权衡关闭自动更新的利弊,确保系统的安全和稳定。
15.根据实际需求选择
根据实际需求,可以选择合适的方法来关闭Win10自动更新,从而更好地掌控电脑的更新。
版权声明:本文内容由互联网用户自发贡献,该文观点仅代表作者本人。本站仅提供信息存储空间服务,不拥有所有权,不承担相关法律责任。如发现本站有涉嫌抄袭侵权/违法违规的内容, 请发送邮件至 3561739510@qq.com 举报,一经查实,本站将立刻删除。
- 站长推荐
- 热门tag
- 标签列表