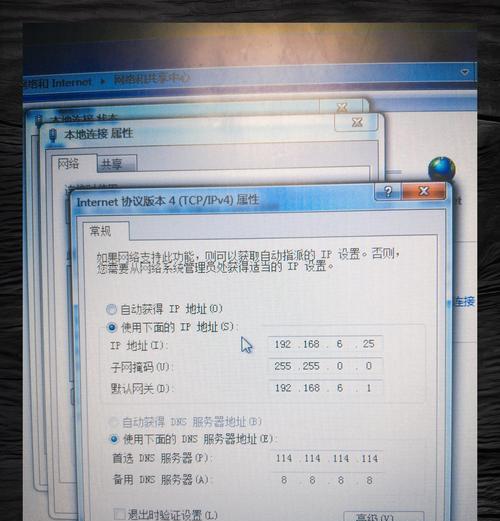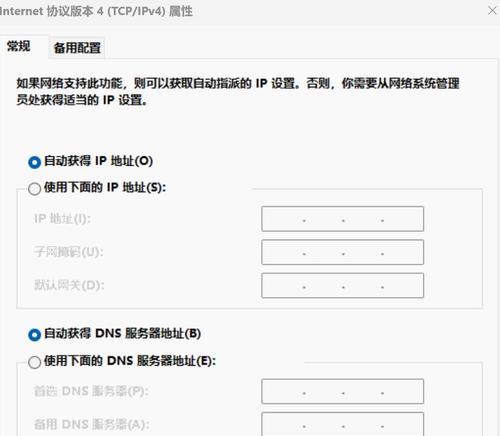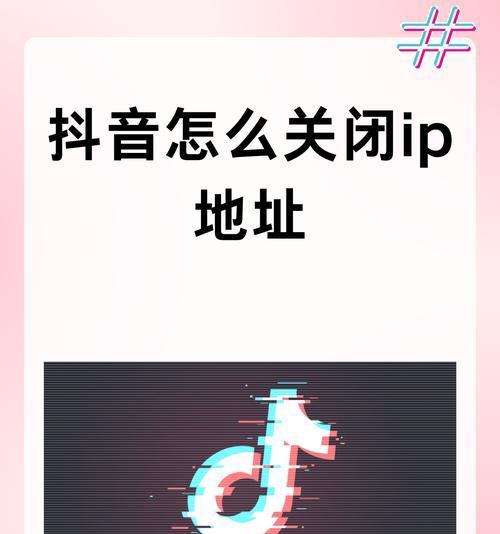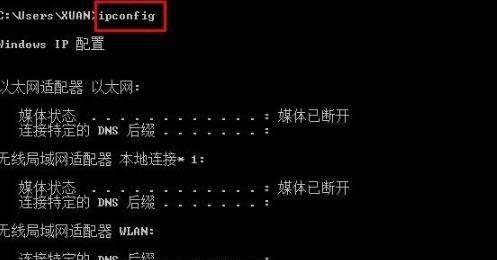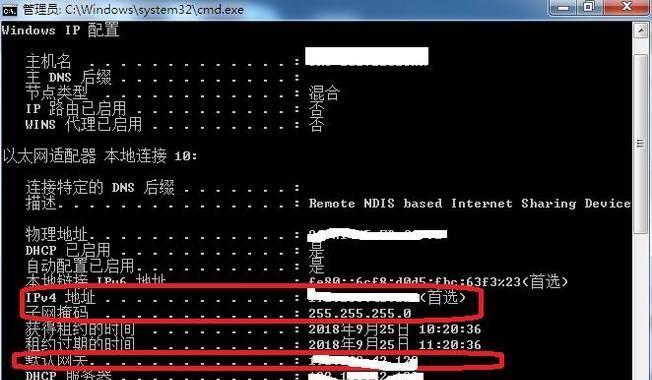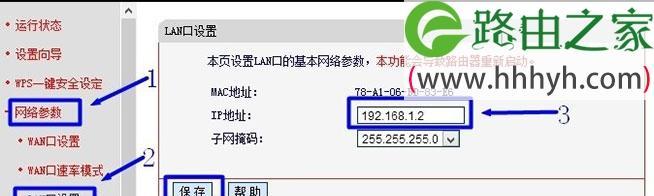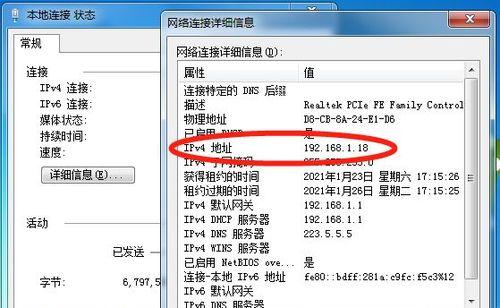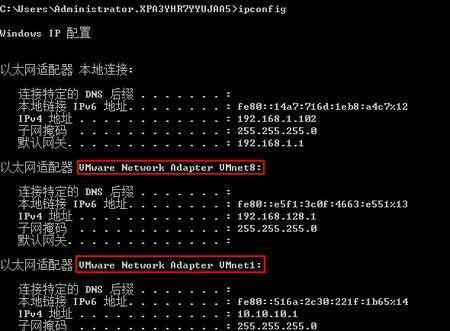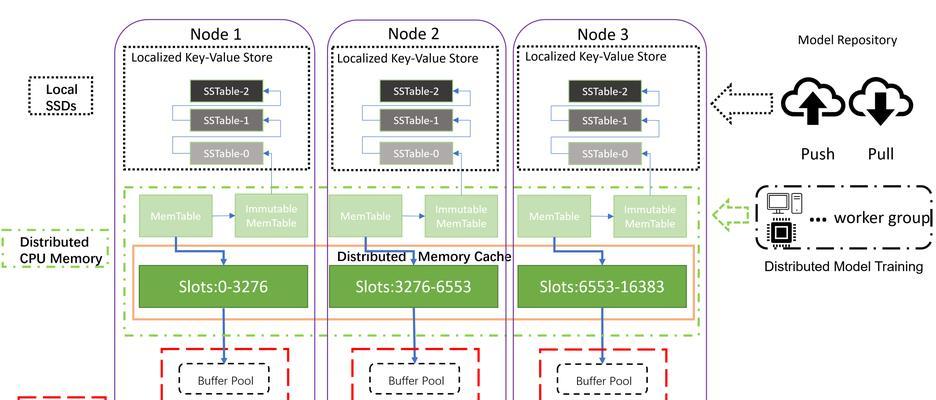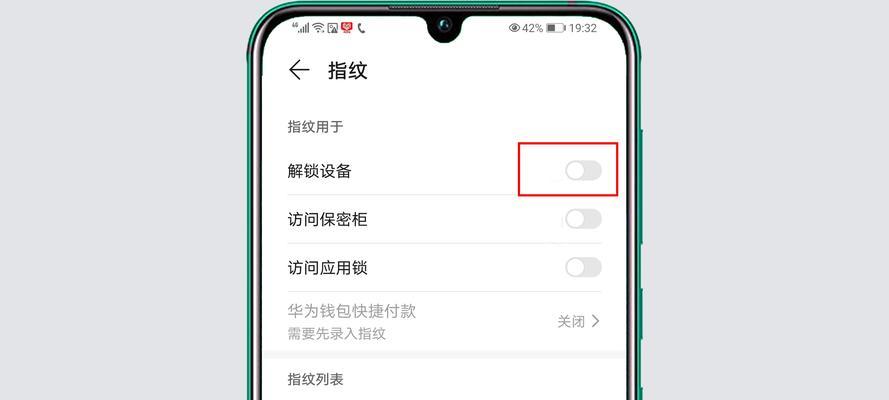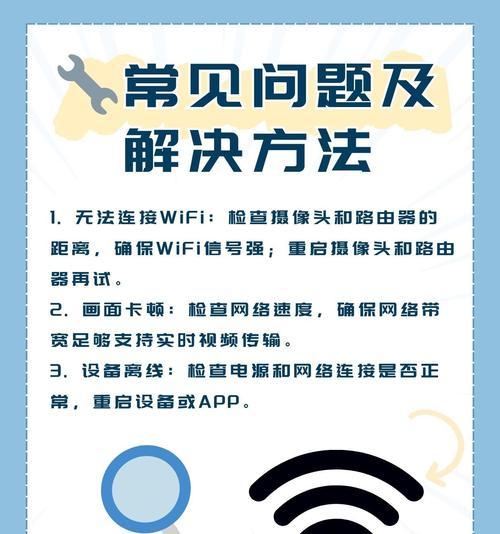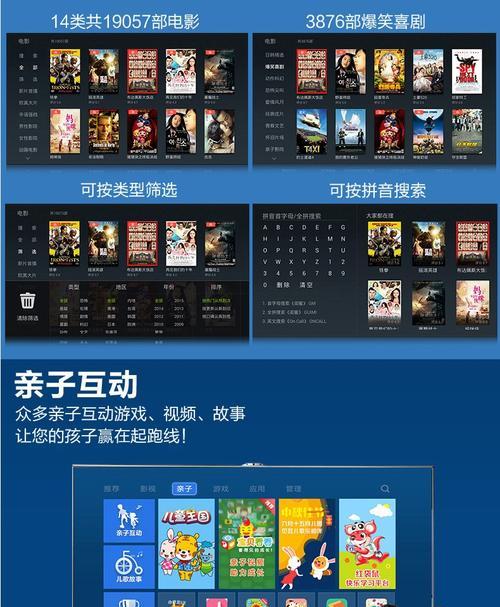电脑上的本机ip地址如何修改?修改后需要重启吗?
在日常使用电脑时,我们经常需要连接互联网来进行各种工作和娱乐活动。然而,有时我们可能会遇到网络连接不稳定或者需要更改IP地址的情况。本文将向大家介绍如何修改电脑上的本机IP地址,以便更好地满足我们的网络需求。
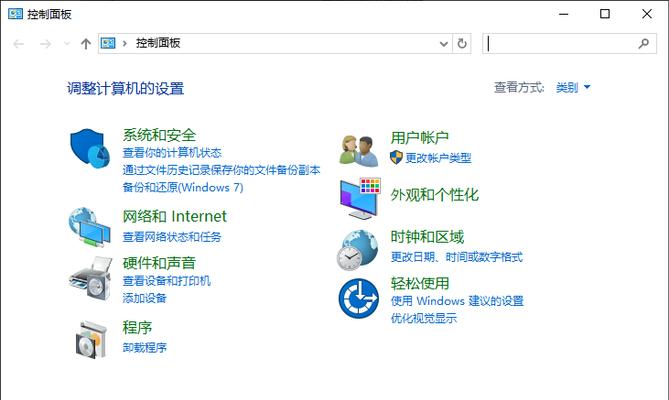
一、检查当前IP地址
1.1查看网络状态
1.2打开命令提示符窗口
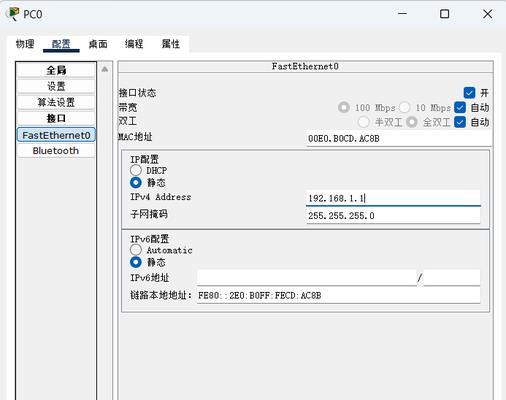
1.3输入ipconfig命令获取当前IP地址
二、备份网络设置
2.1打开控制面板
2.2进入网络和Internet设置

2.3备份当前网络设置
三、打开本机IP地址设置界面
3.1打开控制面板
3.2进入网络和Internet设置
3.3进入网络和共享中心
3.4选择适配器设置
四、修改本机IP地址
4.1选择适配器
4.2右键点击并选择属性
4.3选择Internet协议版本4(TCP/IPv4)
4.4点击属性按钮
五、手动设置IP地址
5.1选择使用下列IP地址选项
5.2输入新的IP地址、子网掩码和默认网关
5.3可选:设置首选和备选DNS服务器地址
5.4点击确定保存修改
六、验证IP地址修改是否成功
6.1重新打开命令提示符窗口
6.2输入ipconfig命令查看新的IP地址
6.3打开浏览器验证网络连接
七、自动获取IP地址
7.1选择使用自动获得IP地址选项
7.2选择使用自动获得DNS服务器地址选项
7.3点击确定保存修改
八、重启网络适配器
8.1打开控制面板
8.2进入网络和Internet设置
8.3进入网络和共享中心
8.4点击更改适配器设置
8.5右键点击网络适配器并选择禁用,再次右键点击并选择启用
九、还原备份的网络设置
9.1打开控制面板
9.2进入网络和Internet设置
9.3进入网络和共享中心
9.4点击更改适配器设置
9.5找到备份的网络设置并右键点击选择还原
十、小技巧:动态修改IP地址
10.1打开命令提示符窗口
10.2输入ipconfig/release命令释放当前IP地址
10.3输入ipconfig/renew命令获取新的IP地址
十一、修改IPv6地址
11.1打开本机IP地址设置界面
11.2选择Internet协议版本6(TCP/IPv6)
11.3点击属性按钮
11.4手动设置或自动获取IPv6地址
十二、常见问题及解决方法
12.1修改IP地址后无法连接网络的解决方法
12.2修改IP地址后网络速度变慢的解决方法
12.3修改IP地址后无法访问特定网站的解决方法
十三、网络安全注意事项
13.1修改IP地址时需谨慎操作,确保备份当前网络设置
13.2注意保护个人隐私和防止网络攻击
十四、其他网络连接设置
14.1修改子网掩码和默认网关
14.2设置首选和备选DNS服务器地址
14.3修改代理服务器设置
十五、
通过本文的介绍,我们了解了如何修改电脑上的本机IP地址。无论是手动设置还是自动获取,都能帮助我们更好地连接互联网。但在修改IP地址时,务必谨慎操作并备份当前网络设置,以免出现不必要的问题。同时,我们还提到了常见问题的解决方法以及网络安全注意事项,希望这些内容能够帮助读者更好地应对网络连接的需求和挑战。
版权声明:本文内容由互联网用户自发贡献,该文观点仅代表作者本人。本站仅提供信息存储空间服务,不拥有所有权,不承担相关法律责任。如发现本站有涉嫌抄袭侵权/违法违规的内容, 请发送邮件至 3561739510@qq.com 举报,一经查实,本站将立刻删除。
相关文章
- 站长推荐
- 热门tag
- 标签列表