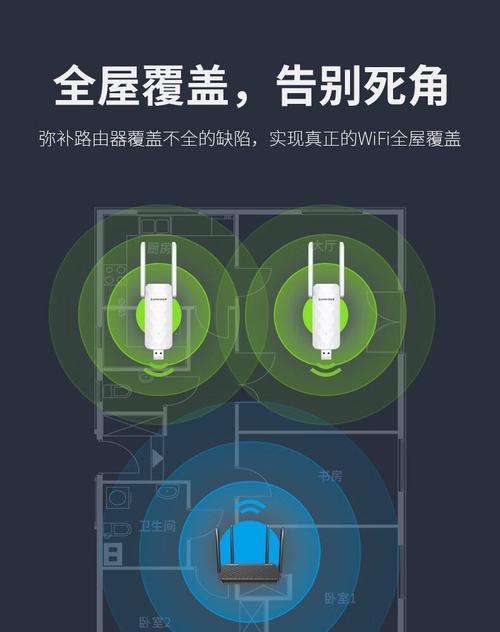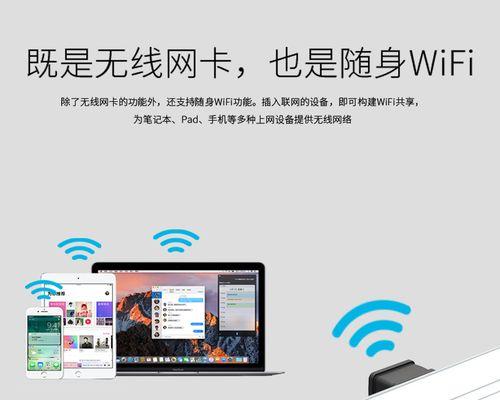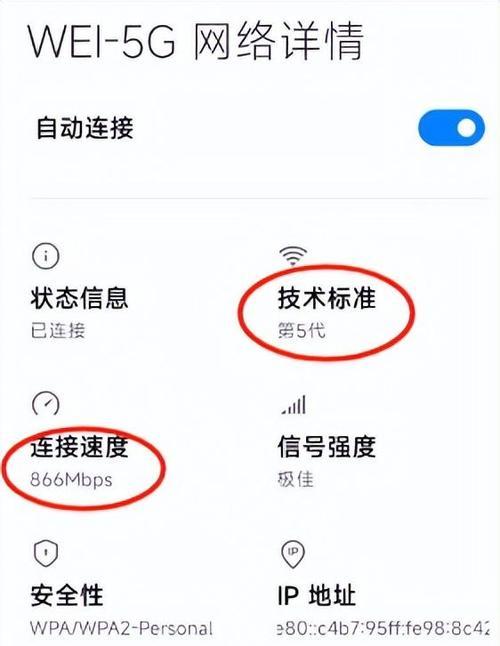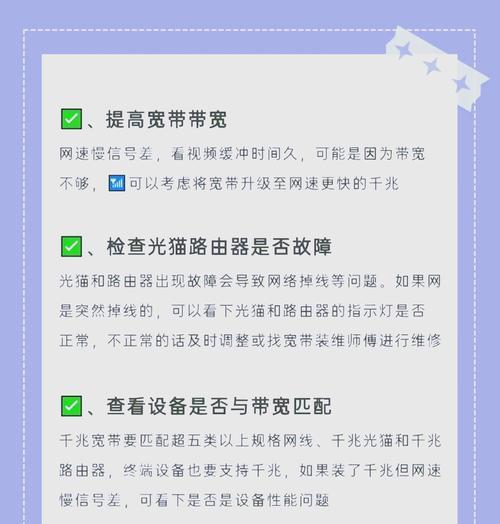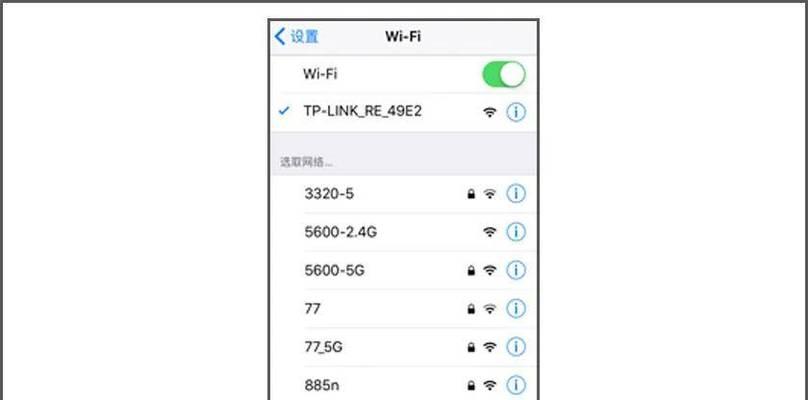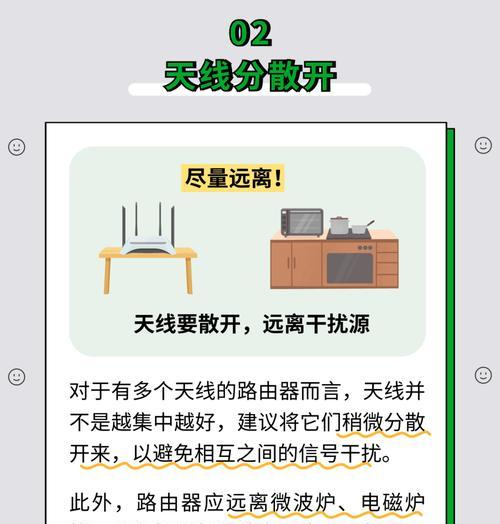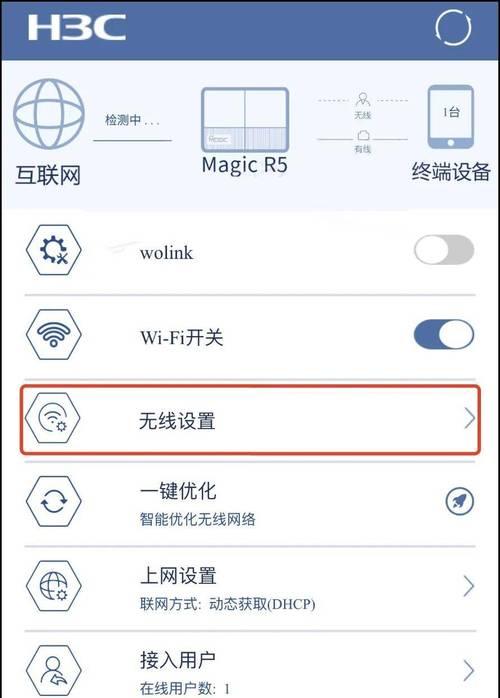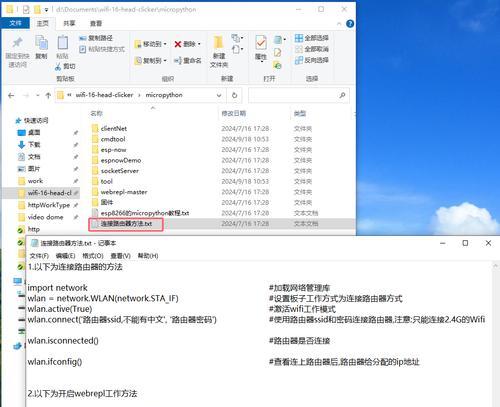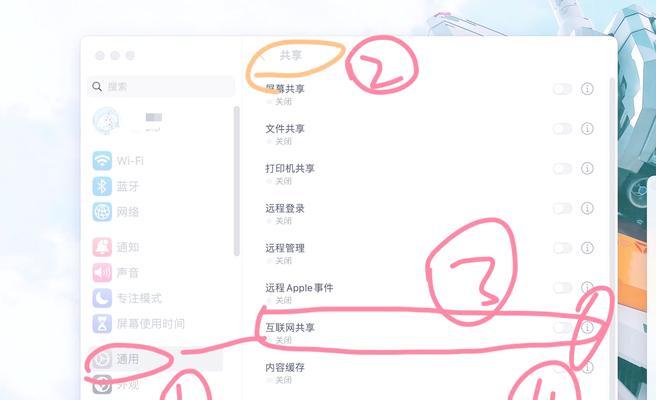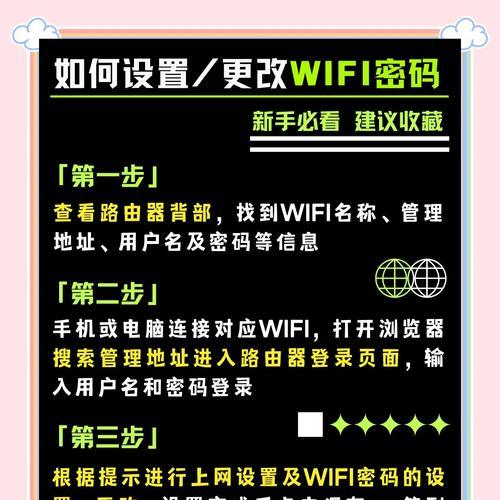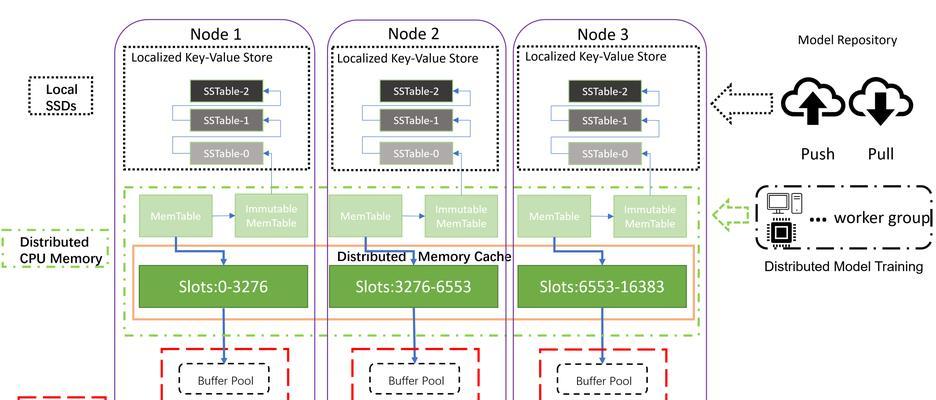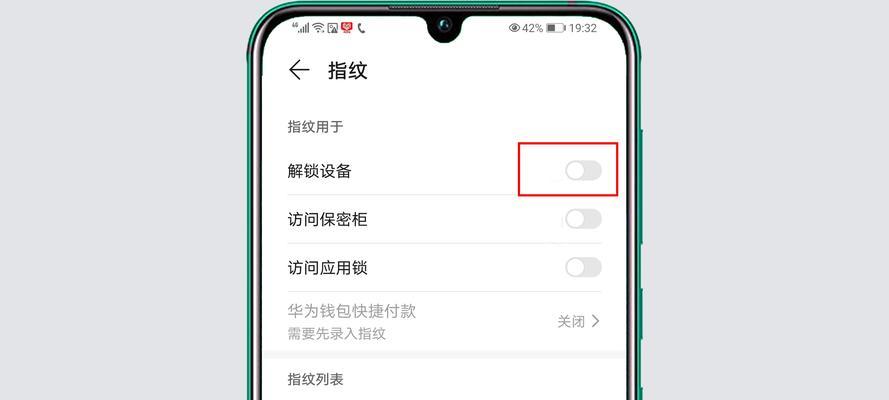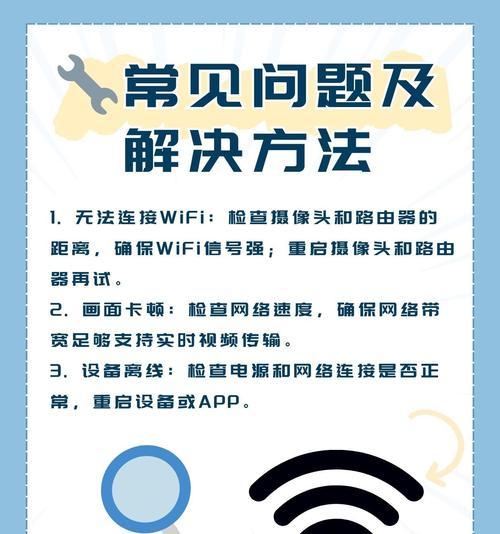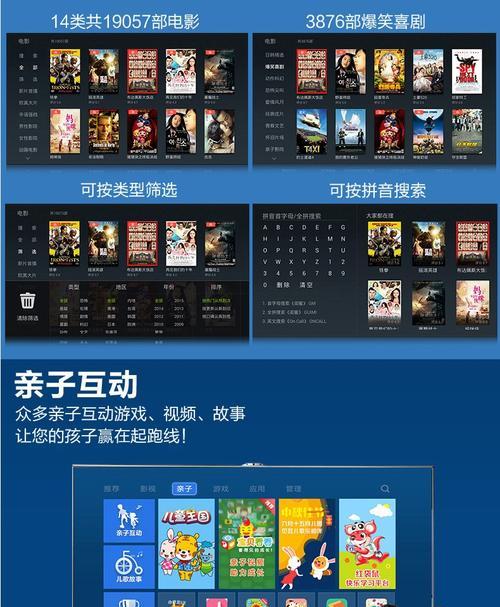笔记本上的wifi显示已关闭怎么重新打开?
在使用笔记本电脑的过程中,有时我们会遇到WiFi无法连接的问题,甚至显示已关闭。本文将分享一些解决方法,帮助您重新打开笔记本上的WiFi,恢复网络连接的畅通。
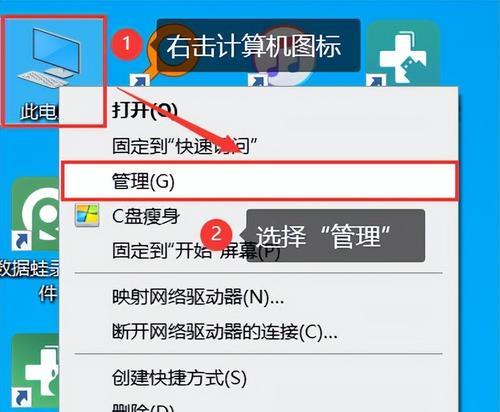
检查物理开关
如果笔记本电脑的WiFi显示为关闭状态,首先要检查是否有物理开关或快捷键来控制WiFi的开关状态。通常,这些开关位于笔记本的侧边或顶部,查找并确保它处于打开状态。
使用快捷键
很多笔记本都配备了快捷键来控制WiFi的开启和关闭。一般来说,这些快捷键由一个类似于无线信号图标的键表示。按下该键或与功能键组合使用可切换WiFi的开关状态。
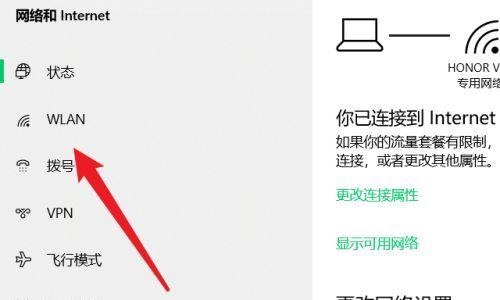
通过设置界面重新打开
如果物理开关和快捷键无法重新打开笔记本上的WiFi,可以尝试通过操作系统的设置界面来解决。在Windows系统中,打开“网络和Internet设置”,点击“WiFi”选项,确保将WiFi开关切换到打开的状态。
更新无线网卡驱动程序
可能是无线网卡驱动程序过期或损坏导致WiFi关闭。通过访问笔记本电脑制造商的官方网站,下载和安装最新的无线网卡驱动程序,可以修复这个问题。
重启路由器
有时,路由器出现问题可能导致笔记本上的WiFi关闭。尝试将路由器断电重启,并等待一段时间后再次连接WiFi,看看是否解决了问题。
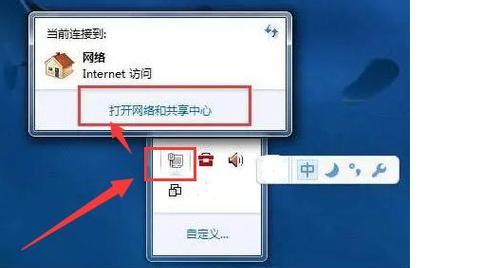
检查网络连接设置
进入操作系统的网络连接设置界面,确保已正确配置WiFi连接。检查是否启用了自动获取IP地址和DNS服务器地址,如果没有,则手动设置它们并重新连接WiFi。
禁用和启用WiFi适配器
打开设备管理器,找到无线适配器并右键单击选择“禁用”。然后再次右键单击选择“启用”,以尝试重新启动WiFi适配器,可能会解决关闭问题。
清除网络缓存
有时候,网络缓存中的错误可能导致笔记本上的WiFi关闭。打开命令提示符窗口,并输入“ipconfig/flushdns”命令来清除网络缓存,然后重新连接WiFi。
检查安全软件设置
某些安全软件可能会阻止无线连接,导致笔记本上的WiFi关闭。检查安全软件的设置,确保WiFi连接被允许,并且不会被防火墙或其他功能拦截。
运行网络故障排除工具
操作系统提供了网络故障排除工具,它能够自动检测和修复WiFi连接问题。运行该工具可以帮助您重新打开笔记本上的WiFi。
重置网络设置
在一些情况下,重置网络设置可以解决笔记本上WiFi关闭的问题。进入操作系统的网络设置界面,选择“网络和Internet设置”,找到“网络重置”选项,并执行重置操作。
更新操作系统
操作系统的更新通常包含对网络连接和驱动程序的改进。确保您的操作系统是最新版本,以获取最佳的WiFi连接体验。
联系技术支持
如果以上方法都未能解决问题,您可以尝试联系笔记本电脑制造商的技术支持团队。他们可能能够为您提供更具体的解决方案或建议。
避免常见问题
了解一些常见的WiFi连接问题和解决方法,可以帮助您更好地应对笔记本上WiFi关闭的情况,并尽可能避免这些问题的发生。
重新打开笔记本上的WiFi需要我们检查物理开关、使用快捷键、通过设置界面重新打开,更新无线网卡驱动程序等多种方法。如果遇到问题,重启路由器、检查网络连接设置和安全软件设置也是值得尝试的。如果问题仍然存在,可以运行网络故障排除工具或联系技术支持。我们应该了解常见问题并学会避免它们,以确保笔记本上的WiFi连接畅通无阻。
版权声明:本文内容由互联网用户自发贡献,该文观点仅代表作者本人。本站仅提供信息存储空间服务,不拥有所有权,不承担相关法律责任。如发现本站有涉嫌抄袭侵权/违法违规的内容, 请发送邮件至 3561739510@qq.com 举报,一经查实,本站将立刻删除。
- 站长推荐
- 热门tag
- 标签列表