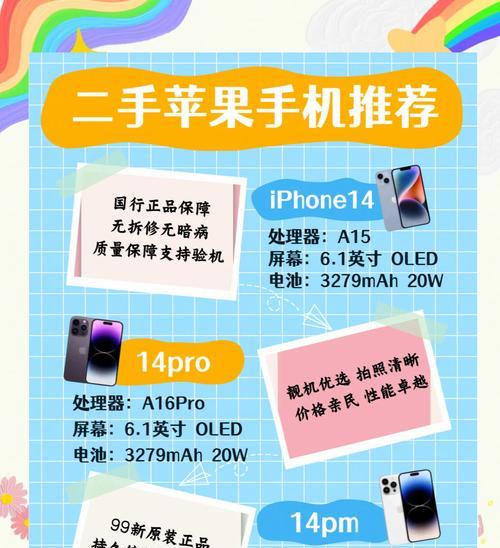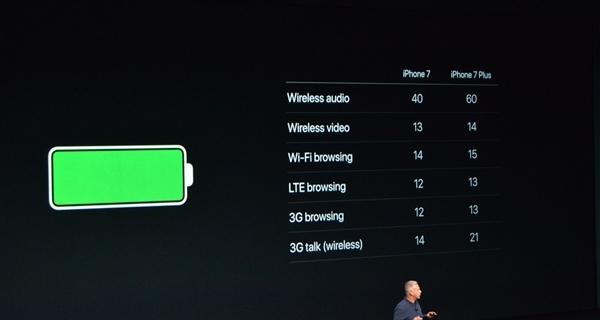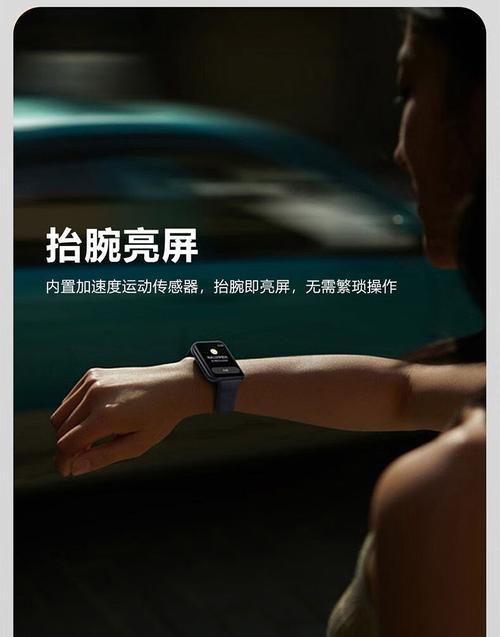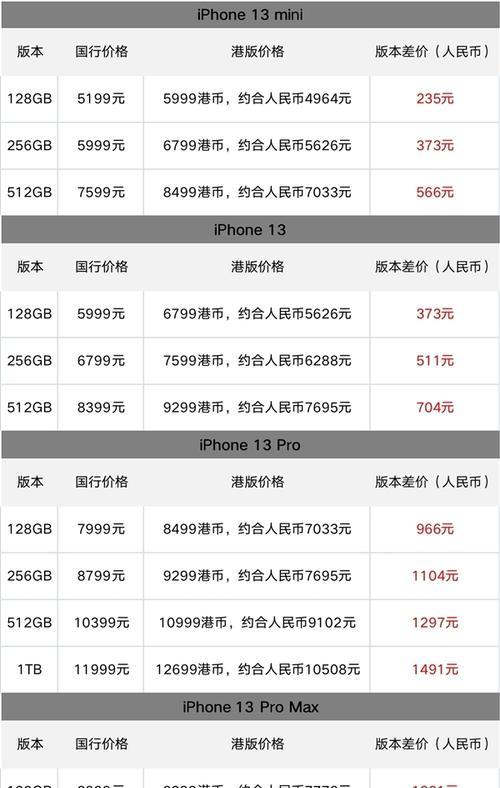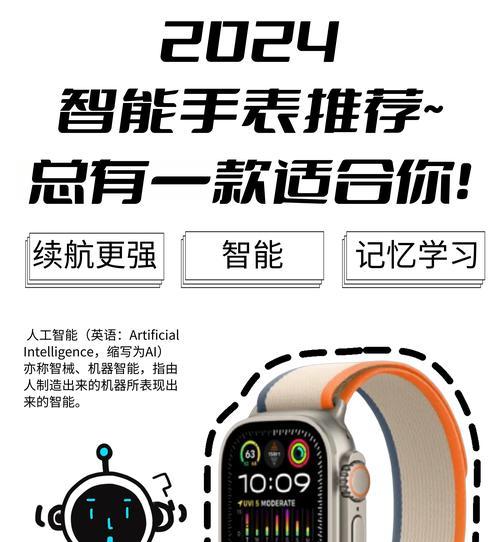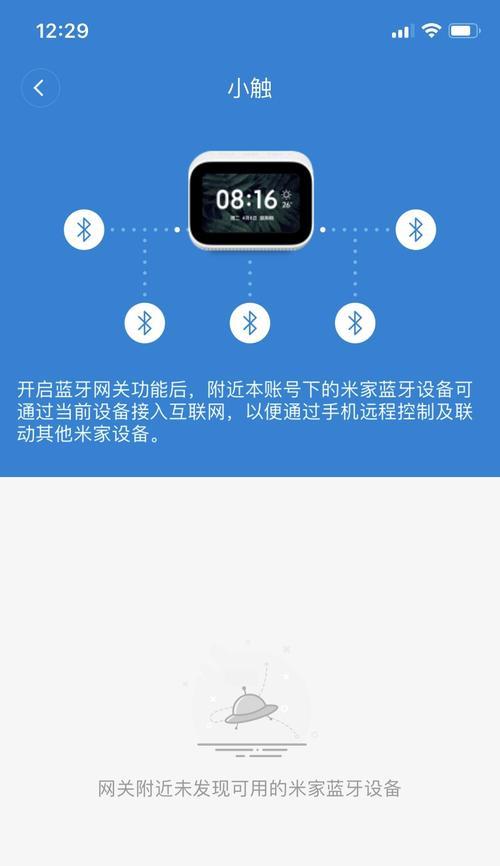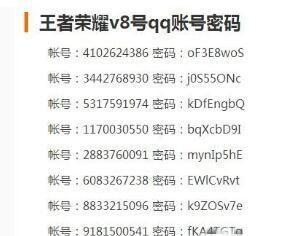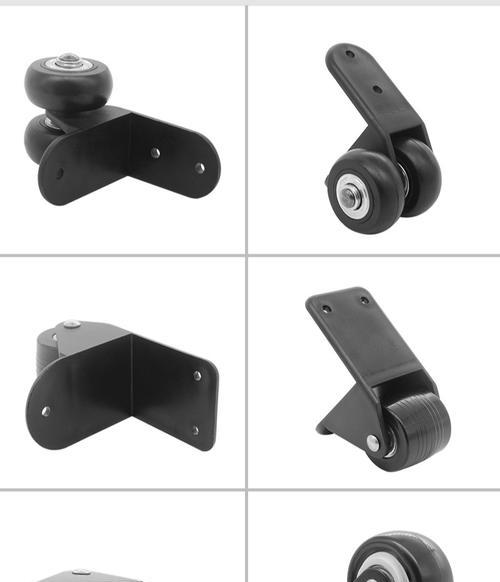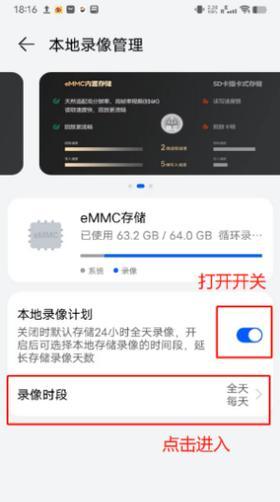苹果13的三种截图方法大揭秘(掌握苹果13的截图技巧,让你轻松捕捉精彩瞬间)
苹果13作为苹果公司最新推出的旗舰手机,拥有强大的拍摄功能和高清屏幕,成为很多用户追逐的对象。其中,截图功能是其重要的特性之一,因此本文将以苹果13的三种截图方法为主题,为读者详细介绍如何灵活运用这些方法,轻松捕捉精彩瞬间。
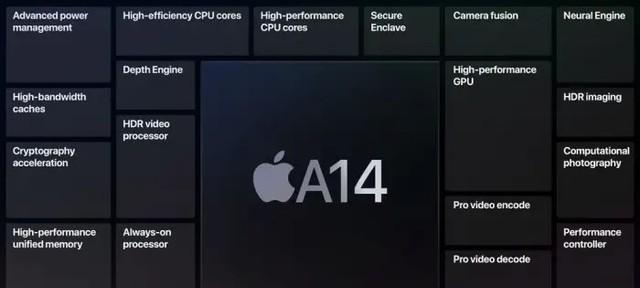
一、通过按键组合截图
1.使用电源键+音量键同时按下实现截图功能。
二、使用侧边面板截图
2.在设置中开启“侧边面板”选项,并设置触发截图的手势。

三、利用“截图”工具截取屏幕
3.打开“设置”应用程序,在“控制中心”中添加“屏幕录制”选项,并在控制中心中打开该功能。
四、按键操作后的截图存放位置
4.截图成功后,默认会在屏幕左下角显示缩略图,点击可以进入编辑,同时截图会自动保存到“照片”应用中的“最近添加”相册。
五、使用滚动截屏进行长截图
5.在截图界面底部出现“滚动”选项,点击该选项,手机屏幕会自动滚动并截取整个页面。
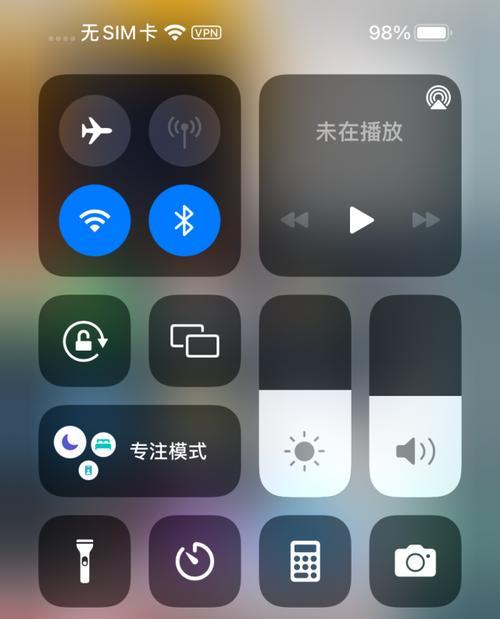
六、截图编辑功能的运用
6.打开照片应用,找到截图图片,点击编辑按钮,可以进行涂鸦、剪裁、添加文字等多种编辑操作。
七、通过AirDrop分享截图
7.打开照片应用,选择截图图片,点击分享按钮,选择AirDrop,选择要分享的设备,即可快速将截图发送给其他苹果设备用户。
八、使用iCloud照片库备份截图
8.在设置中登录iCloud账号,并开启“iCloud照片”选项,截图将自动上传至iCloud照片库进行备份。
九、通过邮件发送截图
9.在照片应用中选择截图图片,点击分享按钮,选择邮件应用,填写收件人邮箱地址和主题后,发送即可将截图通过邮件分享给他人。
十、使用第三方截图工具增强功能
10.在AppStore中下载并安装第三方截图应用程序,拥有更多截图功能和编辑选项。
十一、使用Siri语音命令进行截图
11.打开Siri,直接说出“截图”命令,即可进行截图操作。
十二、使用控制中心快速截图
12.打开控制中心,找到“屏幕录制”选项,点击即可进行截图。
十三、通过手势截图
13.在设置中开启“辅助功能”选项,进入“辅助功能”设置界面,开启“手势”选项,设置截图手势。
十四、使用苹果笔进行截图
14.使用支持苹果笔的苹果13机型,在屏幕上使用苹果笔直接进行截图操作。
十五、
本文详细介绍了苹果13的三种截图方法,并提供了十五种不同场景下的截图技巧。通过灵活运用这些方法,读者可以轻松捕捉精彩瞬间,并更好地利用苹果13的拍摄功能。尽情享受苹果13带来的乐趣吧!
版权声明:本文内容由互联网用户自发贡献,该文观点仅代表作者本人。本站仅提供信息存储空间服务,不拥有所有权,不承担相关法律责任。如发现本站有涉嫌抄袭侵权/违法违规的内容, 请发送邮件至 3561739510@qq.com 举报,一经查实,本站将立刻删除。
- 站长推荐
- 热门tag
- 标签列表