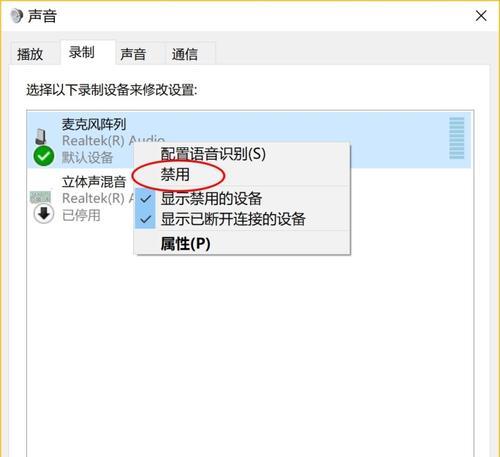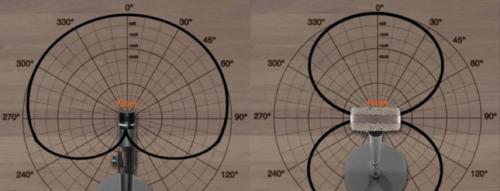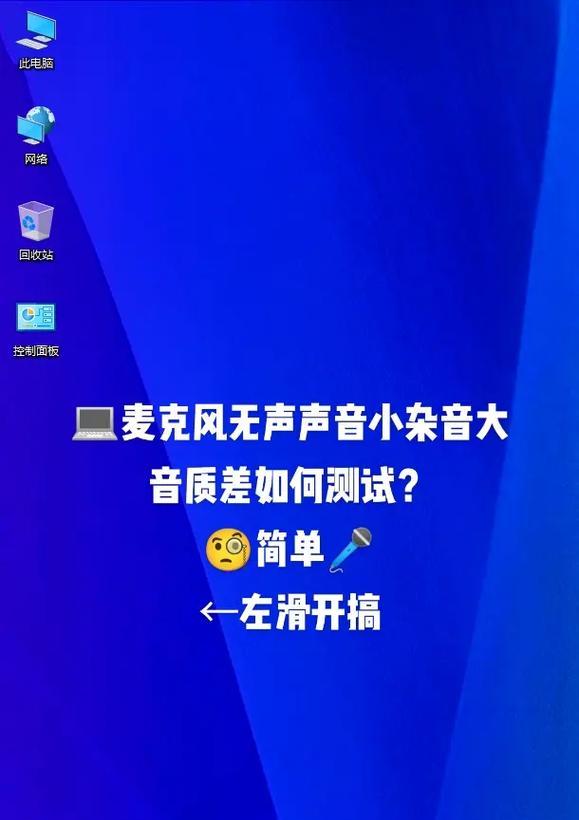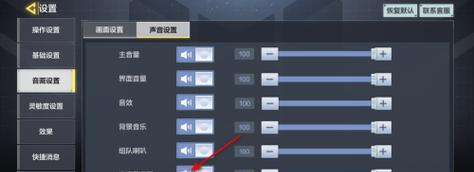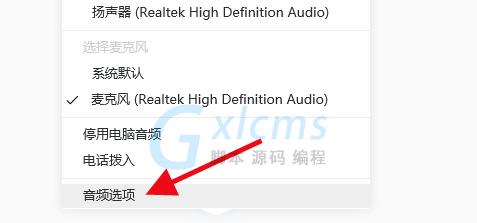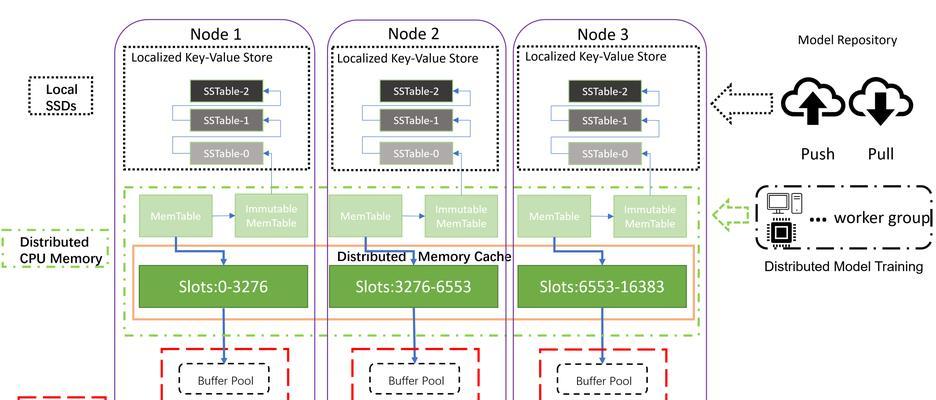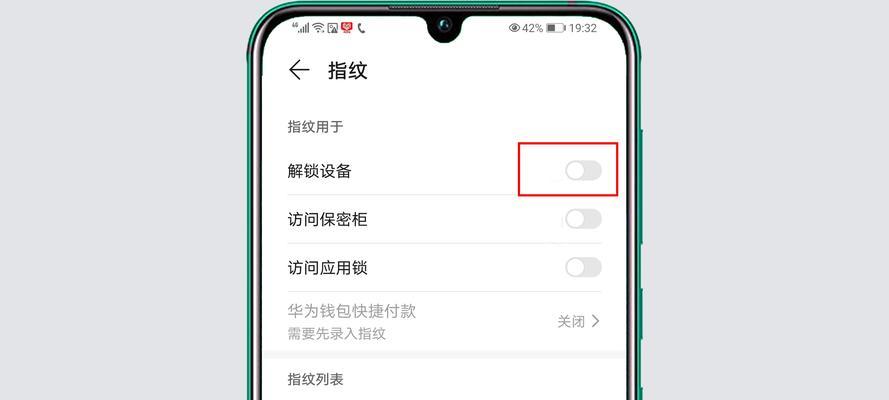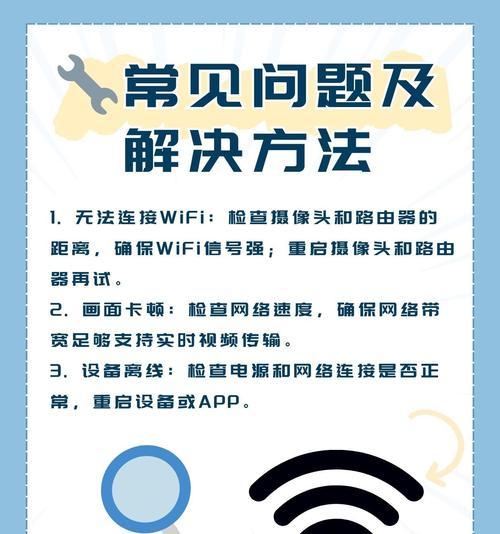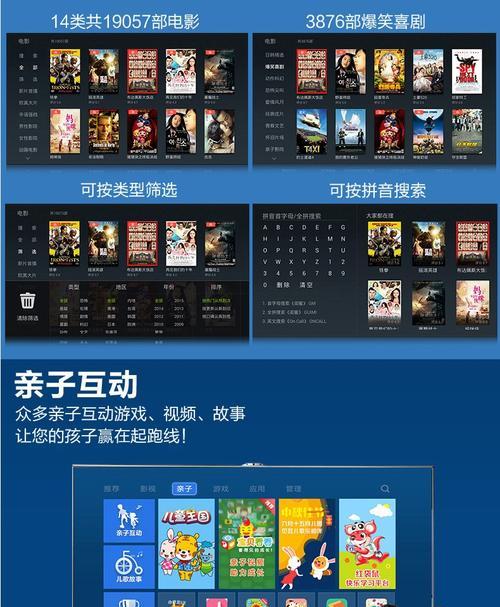电脑桌麦克风无声是什么原因?如何解决麦克风问题?
如果你的电脑桌麦克风无声,不要着急,这可能是由多种常见问题引起的。在这个指导文章中,我们将探究导致麦克风无声的可能原因,并提供详细的解决步骤。不论你是技术新手还是老手,以下的内容都将助你一臂之力,确保你的麦克风恢复正常工作。
电脑桌麦克风无声可能原因和解决方法
电脑桌麦克风无声可能由软件设置不当、驱动程序过时、硬件故障或是系统问题等多种因素导致。本篇文章将分步骤深入分析这些问题,并引导你通过简单的故障排除过程逐步找到并解决问题。

检查软件设置
1.确认麦克风音量设置
确认麦克风在系统中的音量设置是打开的。操作步骤如下:
右击电脑右下角的扬声器图标,选择“打开声音设置”。
在“输入”一栏中检查麦克风选项,确认没有被静音,并适当调整音量。
2.检查应用的录音权限
在使用麦克风的特定应用程序里,确保你给予了录音或音频输入的权限。在Windows系统中:
打开应用设置,如微信或Skype。
进入相应设置页面,找到麦克风权限,确保应用被授权使用麦克风。

更新或重新安装驱动程序
1.驱动程序过时或损坏
访问电脑制造商官方网站,下载最新的声卡驱动程序。
在设备管理器中卸载当前的声卡驱动,然后安装刚刚下载的新驱动。

硬件检查
1.检查麦克风连接
确认麦克风插头是否已经正确插入到电脑的音频输入端口。
尝试将麦克风连接到另一台电脑或耳机插孔,以排除麦克风硬件损坏的可能性。
2.检查物理静音按钮
一些麦克风具有物理静音按钮,确保它没有被意外按下。
系统问题排查
1.更新操作系统
有时,操作系统的问题可能会导致麦克风无声。通过定期更新你的操作系统解决潜在问题。
打开设置>更新和安全>Windows更新,然后查找更新。
2.使用故障排除工具
Windows系统提供了内置的音频故障排除工具。
转到设置>更新和安全>故障排除。
找到“使用硬件和设备故障排除器”。
电脑桌麦克风无声可能由于多种原因引起,从软件设置不当到硬件问题,不一而足。通过上述分步骤的检查和解决方法,绝大部分问题都能找到解决方案。然而,如果上述步骤都无法解决问题,可能需要进一步的专业技术支持。
如果你觉得这些步骤过于复杂,或者担心可能操作不当,可以考虑联系电脑制造商的客户服务支持,寻求专业的帮助与指导。
在日常使用中,确保定期更新驱动程序和操作系统,以及细心检查硬件连接,这些习惯可以帮助你避免或迅速解决麦克风无声的问题。希望本文细致的指导能帮助恢复你的麦克风正常工作状态。
版权声明:本文内容由互联网用户自发贡献,该文观点仅代表作者本人。本站仅提供信息存储空间服务,不拥有所有权,不承担相关法律责任。如发现本站有涉嫌抄袭侵权/违法违规的内容, 请发送邮件至 3561739510@qq.com 举报,一经查实,本站将立刻删除。
- 上一篇: 监控圆头接电脑显示器的正确步骤是什么?
- 下一篇: 手机拍照时摄像头出现光斑是什么原因?
- 站长推荐
- 热门tag
- 标签列表