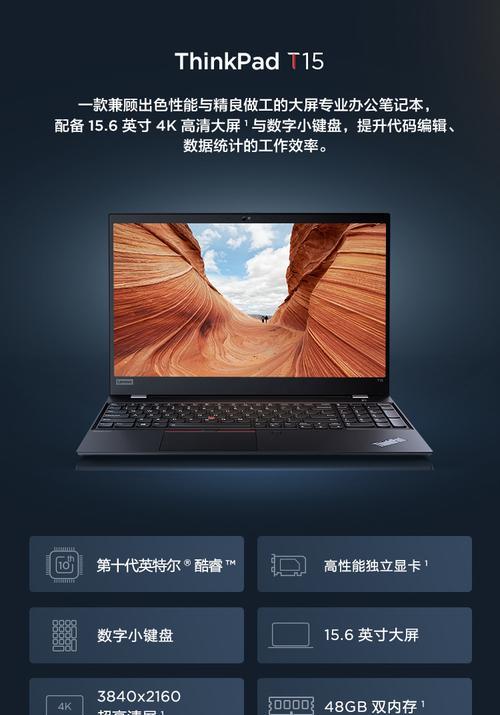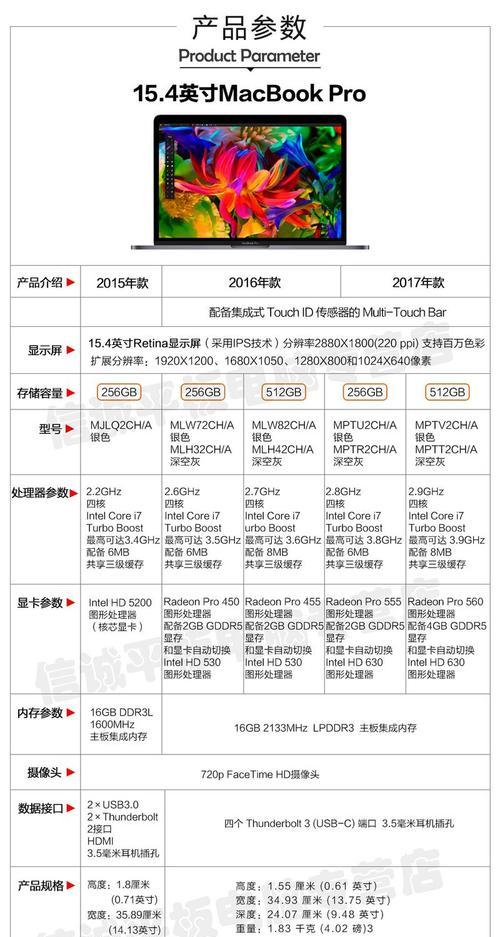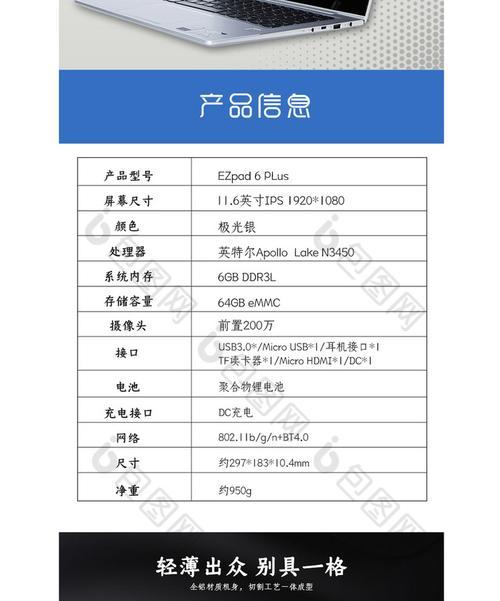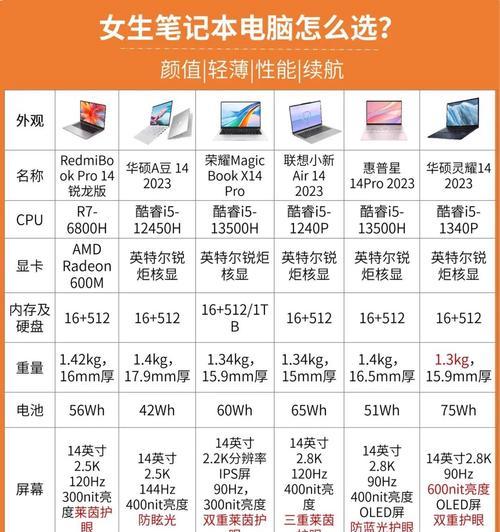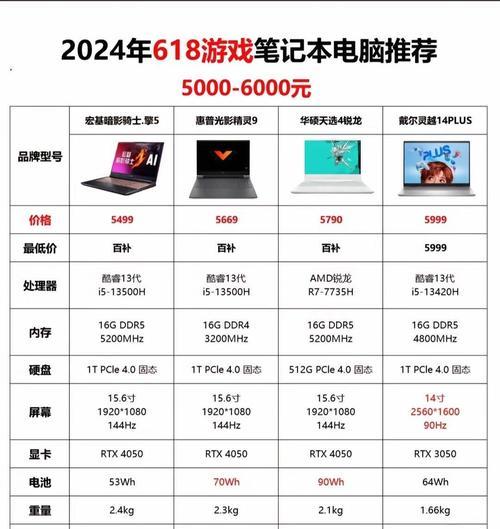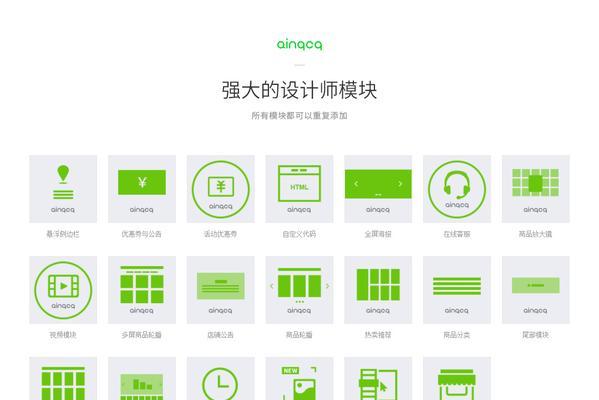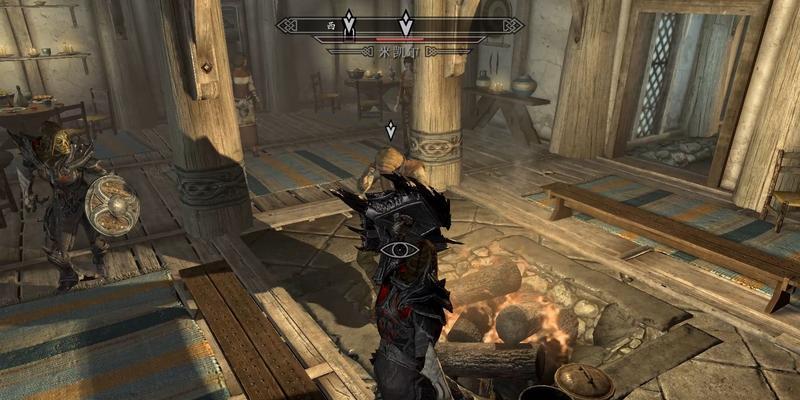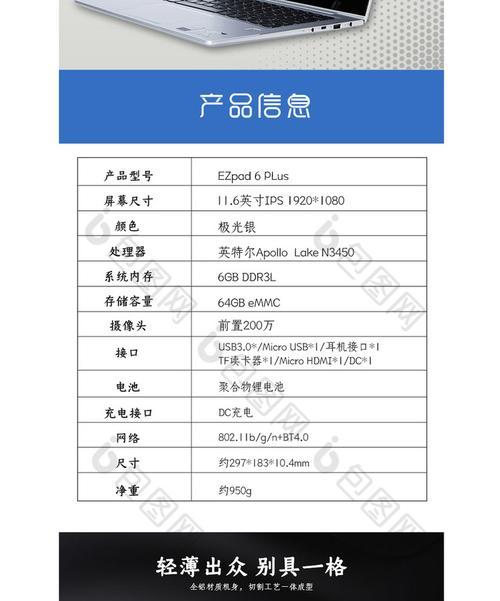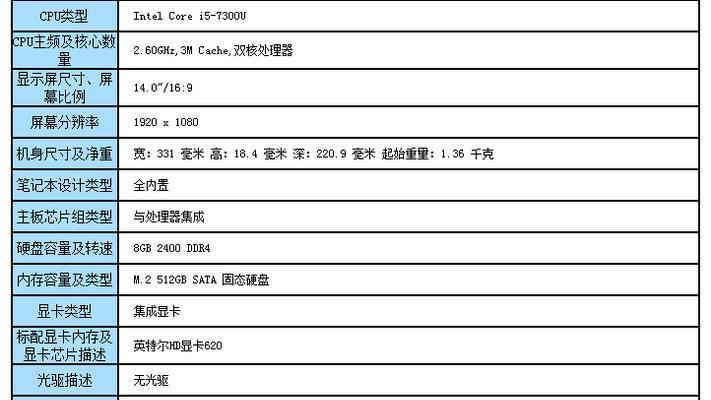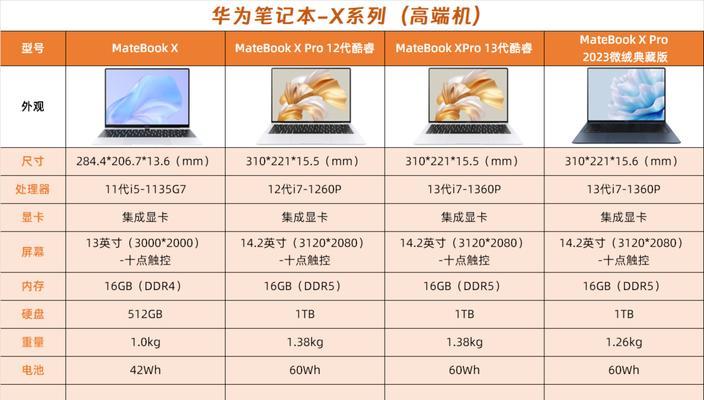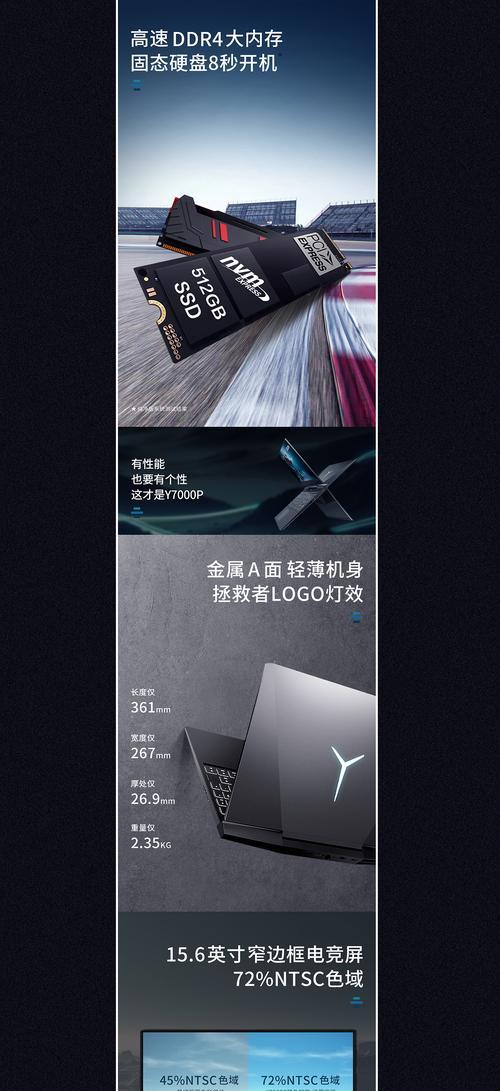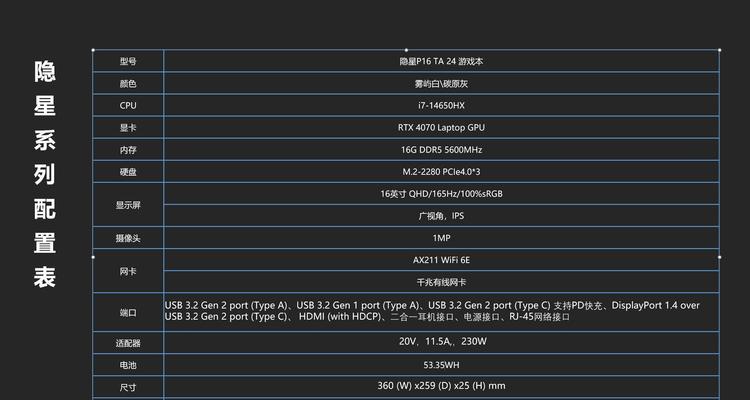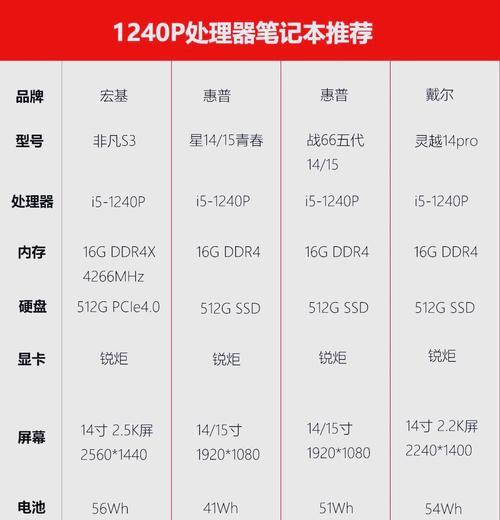iphone桌面如何建立文件夹?建立文件夹的步骤是什么?
随着智能手机的普及,iPhone以其优雅的设计、流畅的用户体验和丰富的应用生态系统深受用户喜爱。在使用过程中,合理地组织应用和文件对于提升使用效率至关重要。建立文件夹是其中一项非常实用的功能,它可以帮助用户更好地管理和分类手机中的应用图标。如何在iPhone的iOS操作系统中建立文件夹呢?本篇文章将为您详细解读iPhone桌面建立文件夹的步骤,并提供一些使用小技巧。
iPhone桌面建立文件夹的步骤

准备工作:了解iOS系统的要求
在开始之前,您需要确保自己的iPhone运行的是最新的iOS系统,因为不同版本的iOS可能会对文件夹的创建和管理有所差异。通常,建立文件夹的操作在iOS系统中是相似的,但建议检查更新以保证最佳体验。
步骤一:长按应用图标
1.找到并轻触您想要放入文件夹的应用图标。
2.长按应用图标直到它开始抖动,并且屏幕左上角出现“X”标志,表示可以对该图标进行操作。
3.保持长按状态,开始拖动该应用图标到您想要创建文件夹的位置。
步骤二:创建文件夹
1.当您开始拖动图标时,桌面将进入编辑模式。
2.此时,您可以把应用图标拖动到另一个图标上方,iPhone会自动将两个图标组合成一个文件夹。
3.文件夹的默认名称是根据文件夹内首个应用的类型来命名的,例如“社交”或“游戏”等。
步骤三:编辑文件夹名称
1.您可以点击文件夹,进入文件夹内部。
2.文件夹内部有一个名为“编辑”的按钮,点击它,可以进入编辑模式。
3.点击文件夹顶部的标题栏,就可以输入您想要的文件夹名称。
4.输入完毕后,点击屏幕右上角的“完成”,保存您的更改。
步骤四:管理文件夹内的应用
1.在文件夹内部,可以继续添加或删除应用。
2.长按文件夹内的应用图标,然后拖动到文件夹外,即可将其从文件夹中移除。
3.同样地,您可以把其他应用拖动到当前文件夹内,增加新的应用图标。

优化您的文件夹管理体验
背景信息:iOS文件夹的管理优势
使用文件夹管理iPhone的应用图标不仅能美化桌面,还可以提高访问效率。iOS系统中文件夹的管理方式人性化,简单易用,可以随时根据您的使用习惯进行调整。
实用技巧:深入使用文件夹功能
1.快速移动多个应用到文件夹:您可以在桌面的编辑模式下,长按一个图标,然后拖动到另一个图标上,快速生成文件夹,并自动将两个应用图标移入文件夹内。
2.文件夹命名建议:为了便于快速识别,建议使用简洁明了的名称来命名您的文件夹,例如将“社交媒体”和“新闻阅读”等应用分别放入相应的文件夹。
常见问题解答
问题1:如何将文件夹移动到另一个屏幕?
答:在编辑模式下,长按文件夹,然后拖动到屏幕边缘,直至新屏幕出现,释放手指,文件夹就会被移动到新的位置。
问题2:如果我想删除文件夹,应该如何操作?
答:在编辑模式下,长按文件夹,点击左上角出现的“X”按钮,然后点击“删除”,即可将文件夹从iPhone中删除。
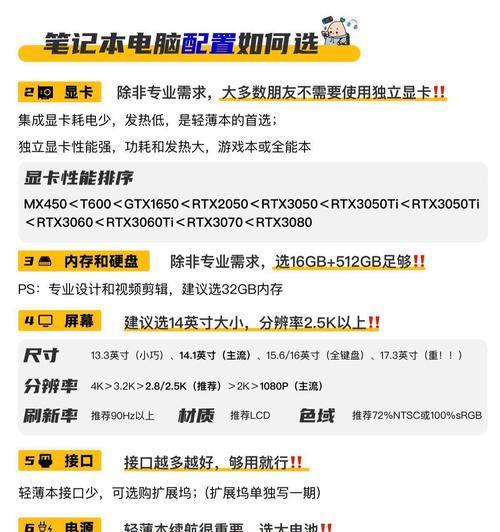
结语
通过以上步骤,您可以在iPhone上轻松创建并管理文件夹。文件夹不仅能够帮助您分类管理应用程序,还能让您的设备桌面看起来更加整洁有序。希望这些指导能够帮助您更高效地使用iPhone,享受智能化生活带来的便捷。
版权声明:本文内容由互联网用户自发贡献,该文观点仅代表作者本人。本站仅提供信息存储空间服务,不拥有所有权,不承担相关法律责任。如发现本站有涉嫌抄袭侵权/违法违规的内容, 请发送邮件至 3561739510@qq.com 举报,一经查实,本站将立刻删除。
- 上一篇: 苹果平板电脑屏幕伪装技巧有哪些?
- 下一篇: 锐捷路由器固件选择指南?哪个版本的固件最稳定?
- 站长推荐
-
-

如何在苹果手机微信视频中开启美颜功能(简单教程帮你轻松打造精致自然的美颜效果)
-

解决WiFi信号不稳定的三招方法(提高WiFi信号稳定性的关键技巧)
-

微信字体大小设置方法全解析(轻松调整微信字体大小)
-

提升网速的15个方法(从软件到硬件)
-

如何更改苹果手机个人热点名称(快速修改iPhone热点名字)
-

解决Mac电脑微信截图快捷键失效的方法(重新设定快捷键来解决微信截图问题)
-

如何在手机上显示蓝牙耳机电池电量(简单教程)
-

解决外接显示器字体过大的问题(调整显示器设置轻松解决问题)
-

找回网易邮箱账号的详细教程(快速恢复网易邮箱账号的方法及步骤)
-

科学正确充电,延长手机使用寿命(掌握新手机的充电技巧)
-
- 热门tag
- 标签列表