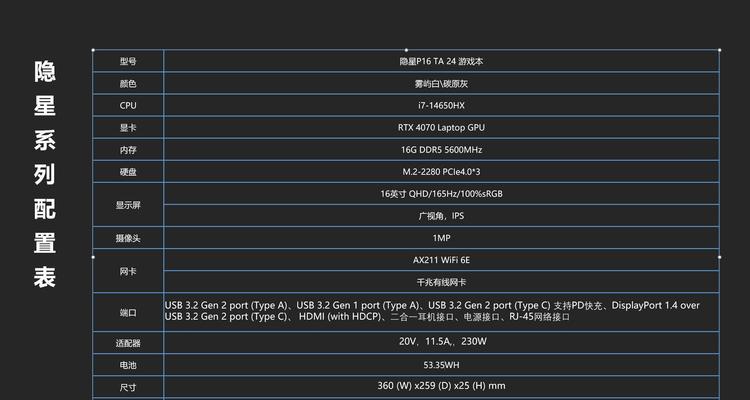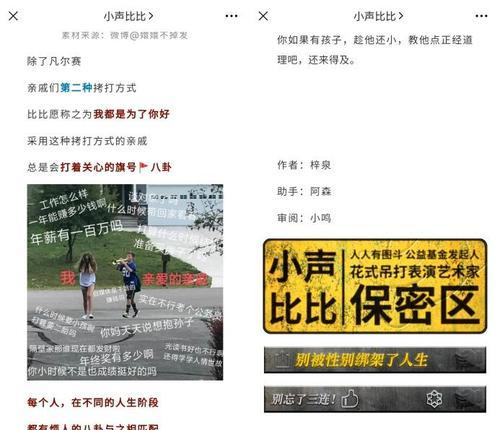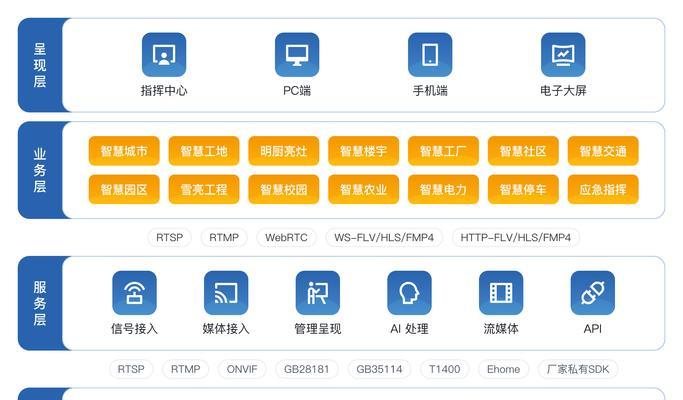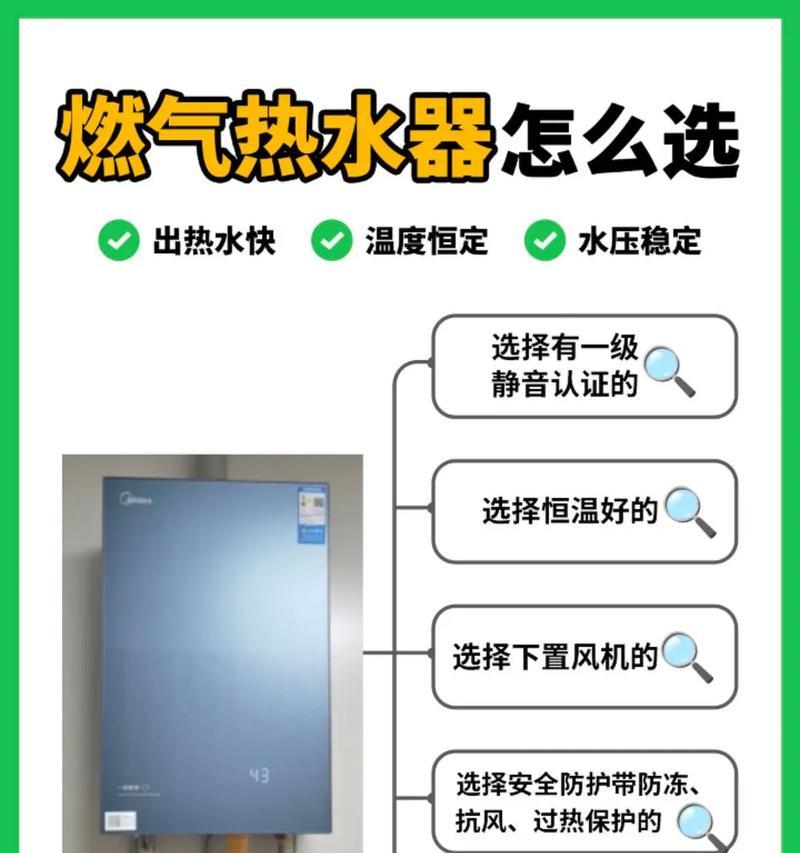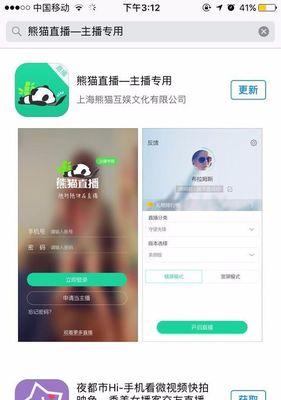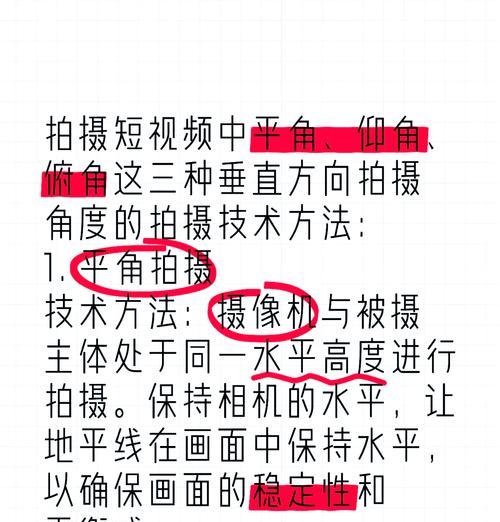台式电脑如何连接打印机?连接步骤是怎样的?
在现代办公和日常生活中,打印机已经成为不可或缺的办公设备。台式电脑连接打印机看似简单,但很多人在实际操作时可能会遇到各种问题。本文将全面指导您如何将打印机连接至台式电脑,并解决可能出现的问题。
一、准备工作和设备检查
准备工作
在开始连接之前,您需要准备好以下物品:
一台台式电脑
一台打印机
适当的连接线(USB数据线或网络线缆)
打印机驱动程序安装光盘(如果是传统打印机)
设备检查
确保您的打印机具备以下条件:
打印机已正确组装并添加了墨盒或碳粉。
打印机电源已打开,并处于就绪状态。
电脑系统兼容打印机的型号和操作系统。

二、连接打印机
使用USB线连接
1.关闭打印机和台式电脑。
2.将USB数据线的一端插入打印机的USB接口,另一端连接到台式电脑的USB端口。
3.打开打印机电源。
4.打开台式电脑并等待操作系统识别新硬件。
使用网络连接
1.打开打印机和台式电脑的电源。
2.将打印机连接到路由器上,可以通过无线或有线方式。
3.在台式电脑上打开控制面板中的网络和共享中心,确保打印机与电脑处于同一网络环境下。
4.在打印机上设置网络连接,输入无线网络的SSID和密码。
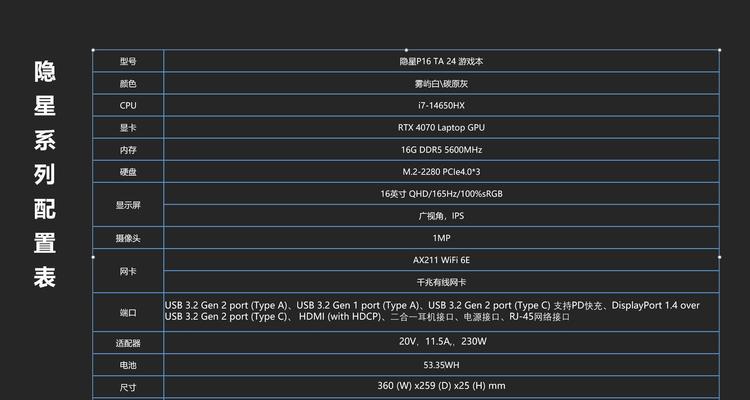
三、安装打印机驱动程序
自动安装驱动程序
Windows系统在识别到新设备后,通常会自动引导安装驱动程序。您只需按照屏幕上的提示操作即可。
手动安装驱动程序
如果自动安装未成功,您可以通过以下步骤手动安装驱动:
1.插入打印机驱动安装光盘或访问打印机制造商的官方网站下载相应的驱动程序。
2.打开控制面板,选择“硬件和声音”下的“设备和打印机”。
3.选择“添加打印机”或“添加本地打印机”。
4.根据向导提示,选择正确的打印机端口和打印机类型,浏览并选择下载的驱动程序。
5.完成安装并测试打印。
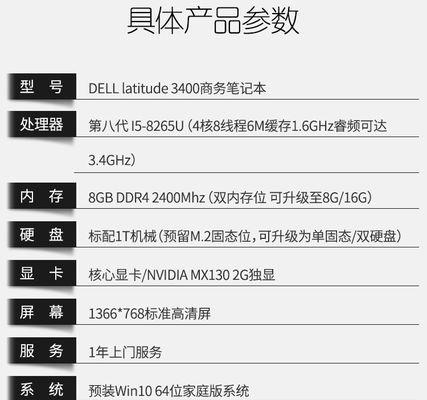
四、测试打印机
在安装完成后,进行以下步骤进行打印测试:
1.打开Word或其他文本编辑软件。
2.输入一些文本,并选择“文件”菜单下的“打印”选项。
3.在打印对话框中,选择您的打印机。
4.点击“打印”并等待打印输出。
五、常见问题与解决方案
打印机无法识别
确认USB线或网络连接正确无误。
检查驱动程序是否正确安装或更新。
重启打印机和电脑尝试。
打印质量差
检查墨盒或碳粉是否需要更换。
确认打印纸是否适合打印机。
调整打印设置或清理打印头。
打印机驱动程序安装失败
确保从官方渠道下载驱动程序。
尝试以管理员身份运行安装程序。
更新操作系统或检查是否有系统兼容性问题。
六、深入理解打印机连接
打印机共享
若要通过局域网共享打印机,需确保打印机连接在一台电脑上,并将该打印机设置为共享。其他电脑则通过网络访问并使用该打印机。
打印机管理
了解打印机管理功能,如设备维护、状态监控和耗材管理,能帮助您更好地使用打印机。
维护和故障排除
定期进行打印机的清洁和维护,不仅能确保打印质量,还能预防一些常见的故障问题。
七、结语
通过以上步骤,您应该能够轻松地将打印机连接到台式电脑上,并进行基础的操作和故障排除。面对现代数字化办公的需求,一台正确配置和维护良好的打印机是提高工作效率的重要帮手。
在本文中,我们不仅仅介绍连接步骤,还拓展了打印机共享、管理与维护的实用知识,以确保您在使用打印机时能够游刃有余。无论您是办公人员还是家庭用户,相信您已经掌握了如何连接和使用打印机的技巧。
版权声明:本文内容由互联网用户自发贡献,该文观点仅代表作者本人。本站仅提供信息存储空间服务,不拥有所有权,不承担相关法律责任。如发现本站有涉嫌抄袭侵权/违法违规的内容, 请发送邮件至 3561739510@qq.com 举报,一经查实,本站将立刻删除。
- 上一篇: 网线迁移至路由器的正确方法是什么?
- 下一篇: 8.4v充电器的充电限制是什么意思?
- 站长推荐
- 热门tag
- 标签列表