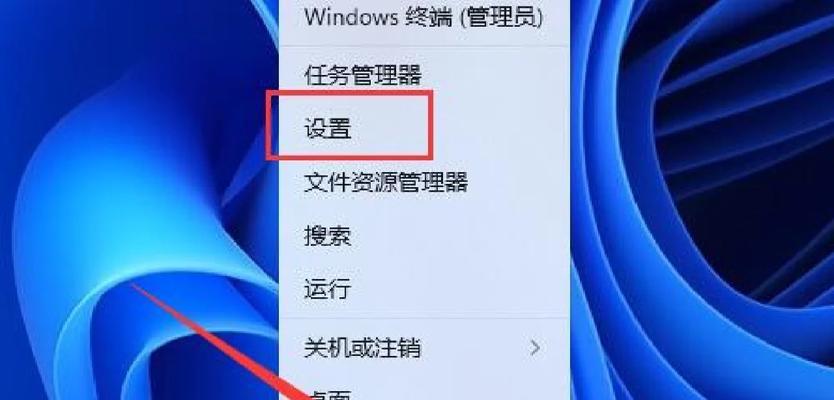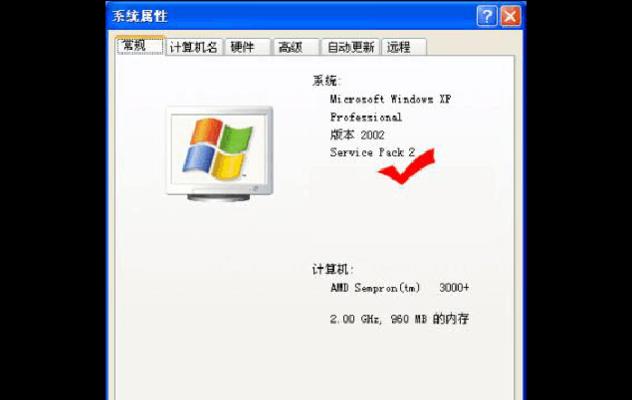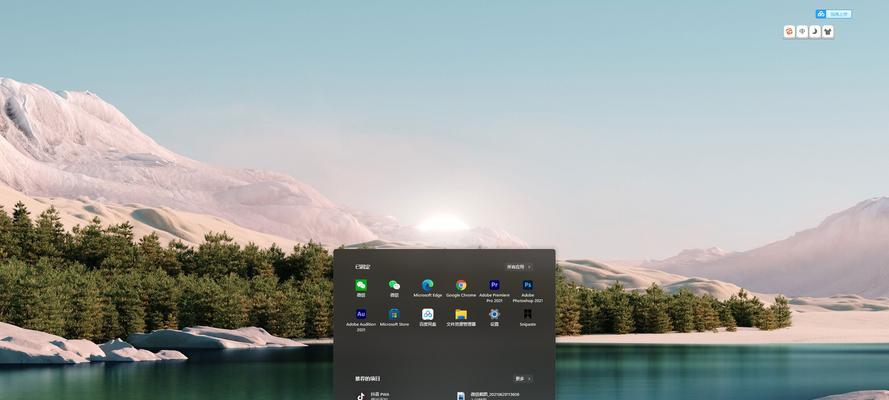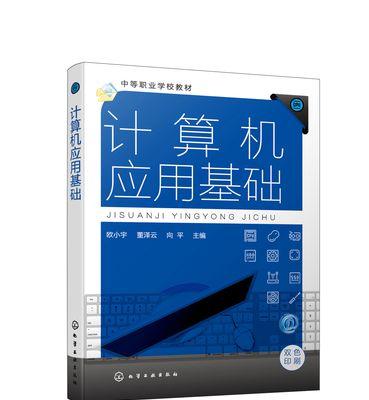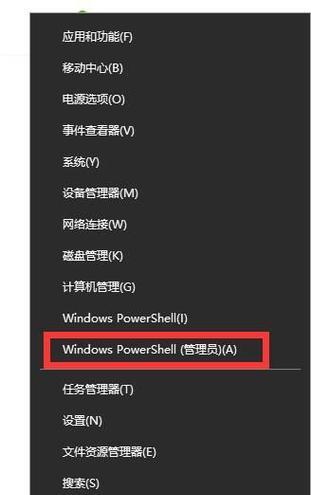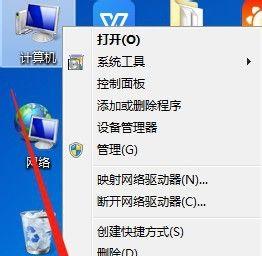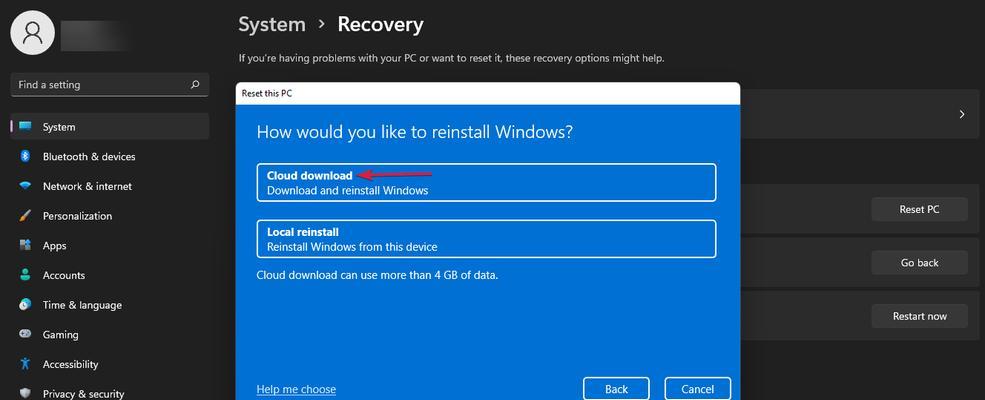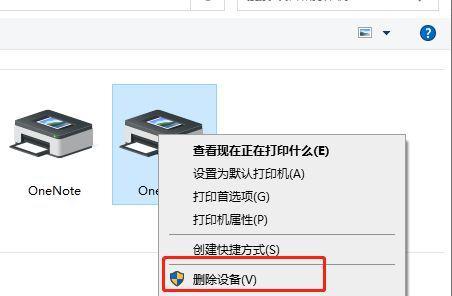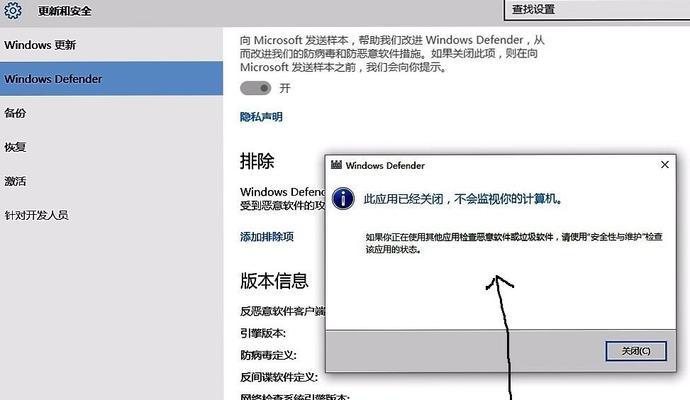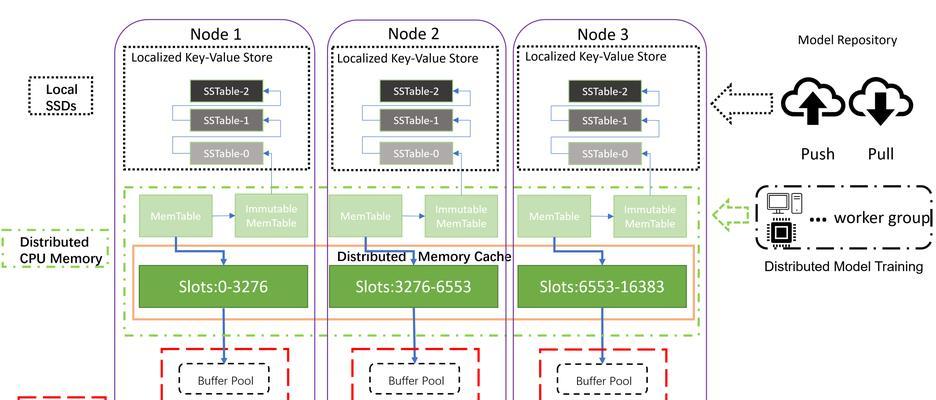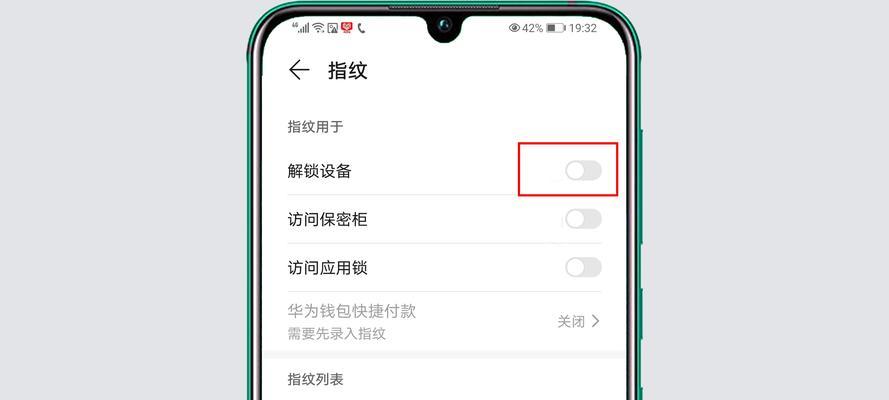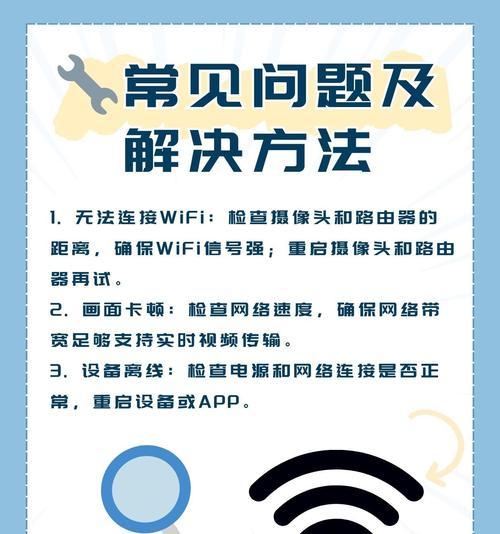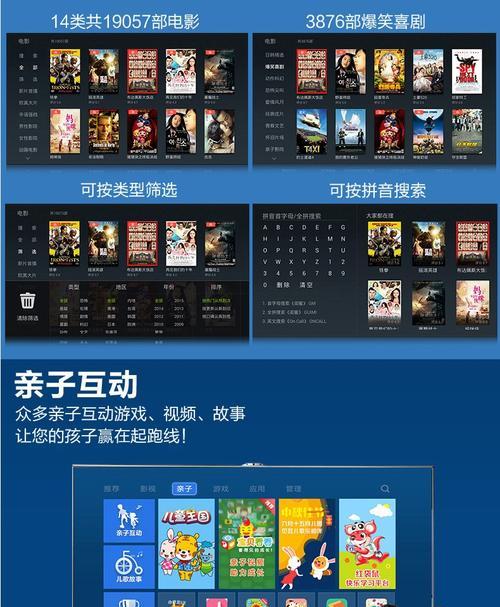Windows电脑声音设置在哪里?如何调整声音输出?
在使用Windows电脑时,我们经常会遇到需要调整电脑声音输出设备或设置音量的问题。无论是为了获得更好的音频体验还是为了排除声音问题,了解如何调整声音设置对于所有用户来说都是非常实用的技能。Windows电脑的声音设置究竟在哪里呢?本文将为您详细解答,并提供调整声音输出的具体步骤。
声音设置的查找路径
我们要知道如何快速找到声音设置。在Windows10或更新版本中,您可以通过以下步骤进行查找:
1.点击屏幕右下角的通知区域(时间显示旁边的小图标),找到扬声器图标。
2.右键点击扬声器图标,会弹出一个菜单,其中就有“打开声音设置”的选项。
3.选择“打开声音设置”,就可以直接进入Windows的声音设置界面,这里展示了包括音量控制条、声音输出设备选择等在内的各种设置。
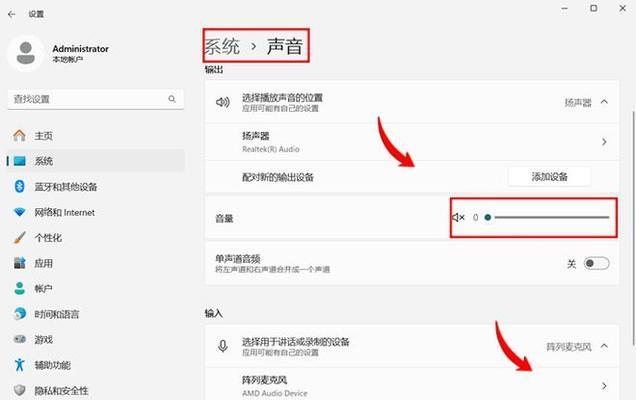
调整声音输出设备
在声音设置界面,您可以进行以下操作来调整声音输出:
1.更改输出设备
如果您有多个音频设备(如外接扬声器、耳机等),可能需要在不同的设备之间切换。操作步骤如下:
1.在声音设置界面,找到“输出”部分,这里列出了所有当前连接的音频输出设备。
2.点击列表旁边的下拉菜单,选择您希望使用的设备作为默认的音频输出。
3.选择后,系统会自动更新默认的音频输出设备。
2.调整音量
调整音量是最常见的操作之一,Windows提供了直观的音量控制界面:
1.在声音设置界面,找到“音量”部分。
2.在此可以滑动调整音量控制条来增加或降低音量。
3.您也可以通过点击控制条旁边的喇叭图标,选择“静音”或将音量调至最低。
3.设置声音通知
有时您可能需要调整某类声音通知的音量,例如系统声音、应用程序声音或是通讯通知:
1.在声音设置界面,滑动到“其他声音设置”。
2.点击“声音”,将打开“声音”窗口。
3.在这里,您可以为不同的播放事件选择不同的声音或无声音,比如新电子邮件到达、系统错误等。

常见问题解决指南
扬声器无声的问题
如果遇到扬声器无声的情况,以下步骤可以帮助您诊断问题:
1.确认扬声器或耳机的物理连接是否正常。
2.检查声音设备是否被设置为默认设备,以及设备驱动是否最新。
3.在“声音”窗口中,检查扬声器是否被设置为静音,或者音量是否调整至最低。
4.如果以上步骤都无法解决问题,尝试重启计算机。
音量控制条不响应的问题
如果音量控制条没有反应,可以尝试以下解决方案:
1.检查键盘上的“静音”和“音量加减”按钮。
2.确认是否进行了系统更新,有时系统问题可以通过更新来解决。
3.在“管理音频设备”中禁用并重新启用扬声器设备。
4.尝试通过运行音频问题诊断工具来找出问题的根源。

高级用户声音设置技巧
对于高级用户而言,Windows提供了更深层次的声音设置选项,您可以在“声音”窗口中进行设置:
音频质量的选择:您可以选择不同的音频格式和采样率,来获得更高质量的音频输出。
扬声器测试:进行扬声器测试可以帮助您确认音频设备的状态是否正常。
高级声音选项:可以对扬声器和麦克风的一些高级特性(如增强、平衡等)进行调整。
综上所述
通过以上步骤,Windows电脑的声音设置和调整将不再是难题。无论您是在寻找如何更改音频输出设备,还是需要针对音频通知进行设置,抑或是解决声音输出问题,本文的指南都能为您的操作提供坚实的基础。同时,高级用户还可以在系统提供的更深层次选项中进一步优化他们的音频体验。希望这些信息能够帮助您在使用Windows电脑时拥有更出色的音频享受。
版权声明:本文内容由互联网用户自发贡献,该文观点仅代表作者本人。本站仅提供信息存储空间服务,不拥有所有权,不承担相关法律责任。如发现本站有涉嫌抄袭侵权/违法违规的内容, 请发送邮件至 3561739510@qq.com 举报,一经查实,本站将立刻删除。
- 上一篇: 无原音箱试听设置方法是什么?设置过程中可能遇到哪些问题?
- 下一篇: 电视管理服务器具体是什么功能?
相关文章
- 站长推荐
- 热门tag
- 标签列表