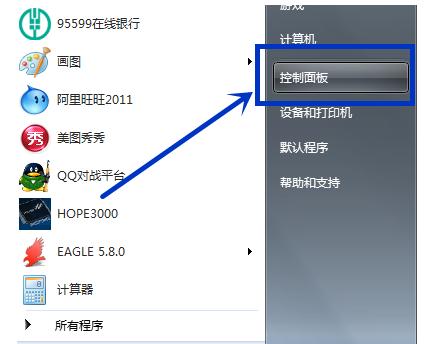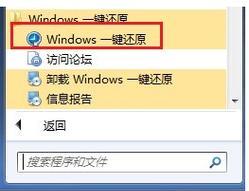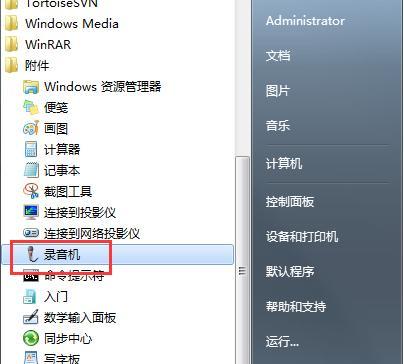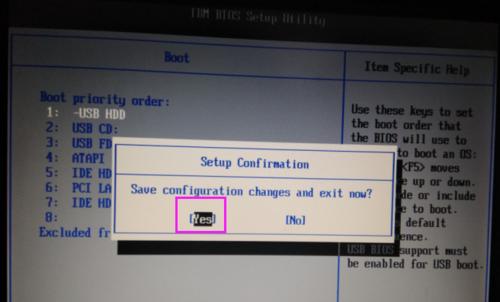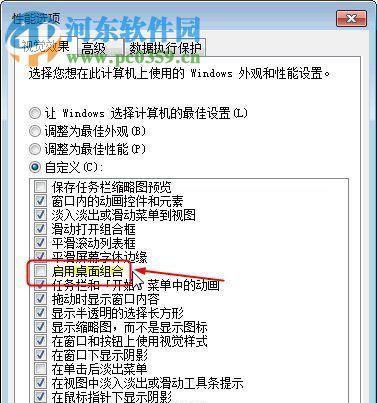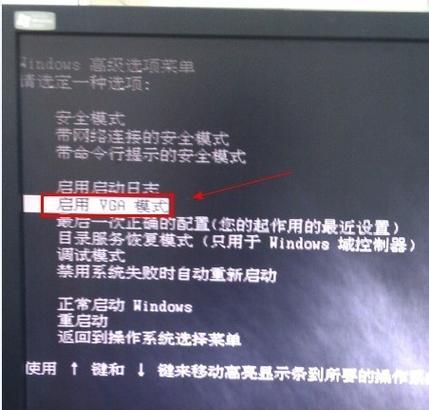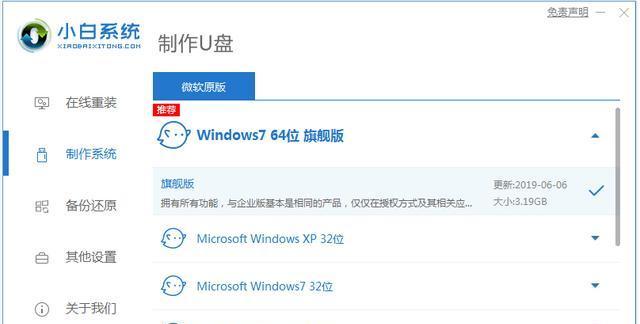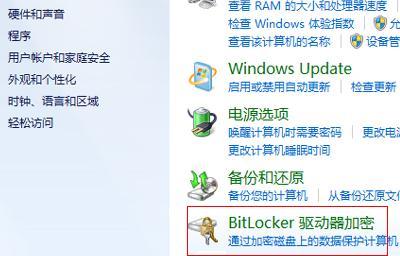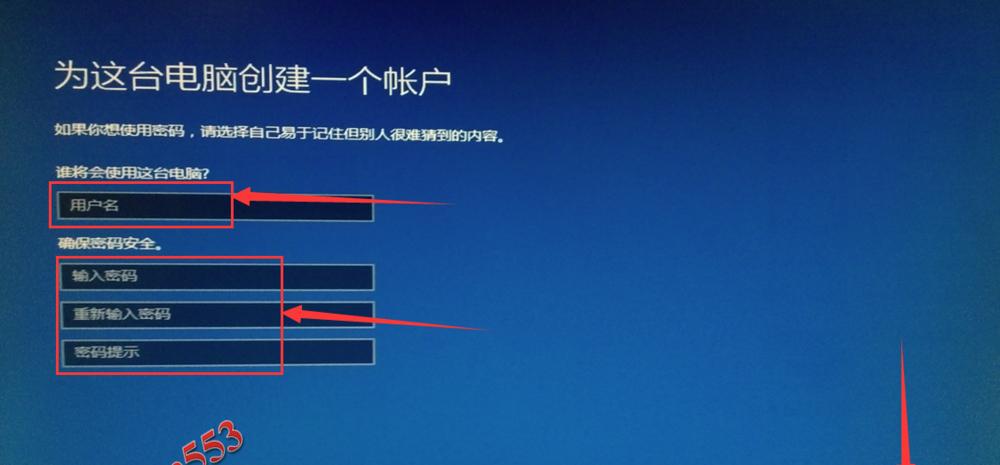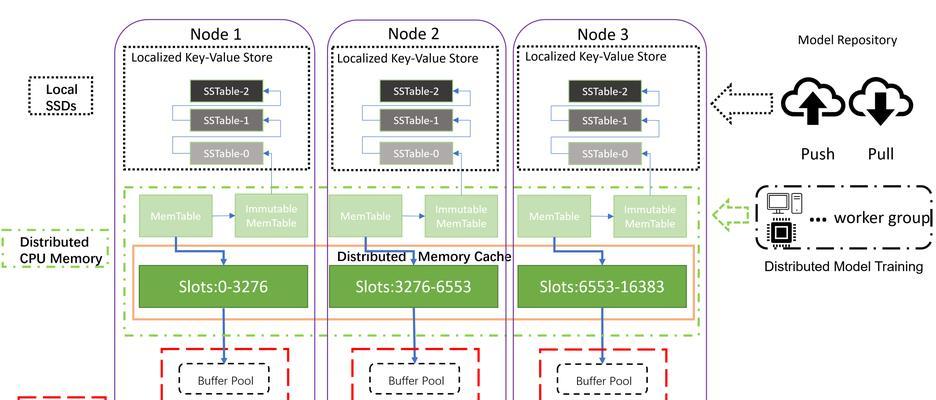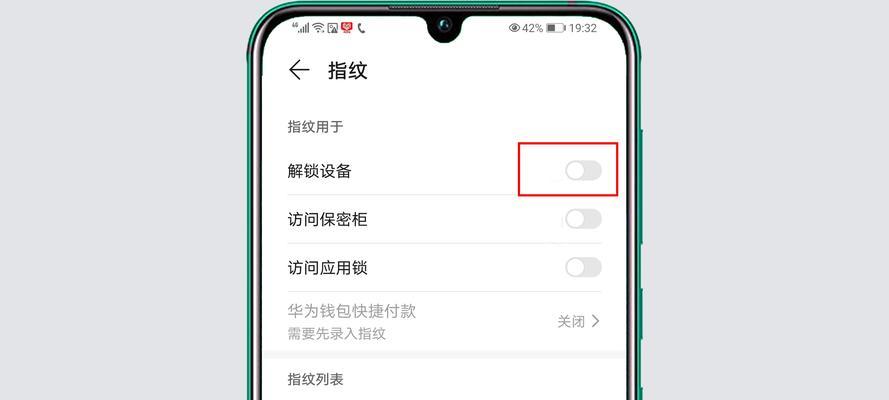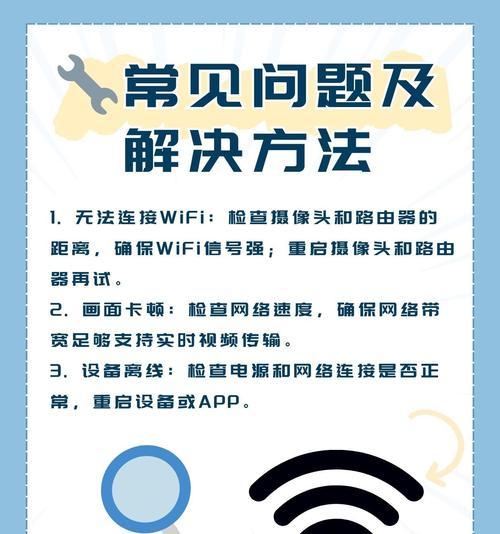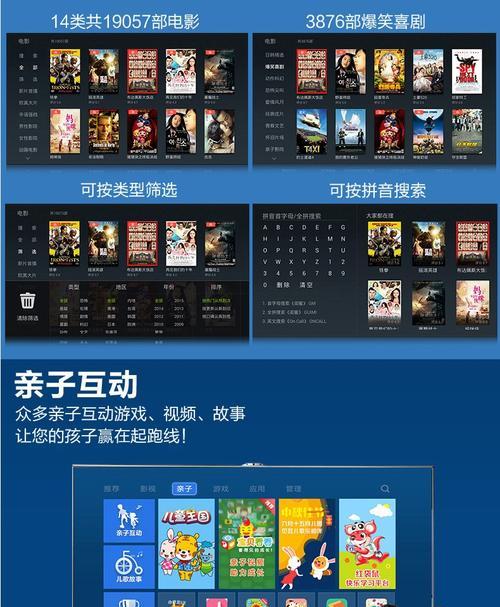Win7系统电脑配置IP地址如何设置?步骤是什么?
随着网络技术的快速发展,合理配置电脑的IP地址成为了日常工作和学习中的一项基本技能。在使用Windows7操作系统时,正确设置IP地址能够让我们更高效地接入互联网,访问网络资源。本文将详细介绍在Win7系统下配置IP地址的步骤,帮助您轻松掌握这一技能。
一、理解IP地址及配置的重要性
在开始配置IP地址前,我们需要了解IP地址是什么。IP地址是网络中一台电脑的唯一地址标识,通过这个地址我们可以识别和定位网络中每一台设备。在家庭或小型办公网络中,IP地址通常通过DHCP(动态主机配置协议)自动分配。但在某些情况下,也可能需要手动设置IP地址,例如网络中存在IP冲突时或者我们需要优化网络性能时。
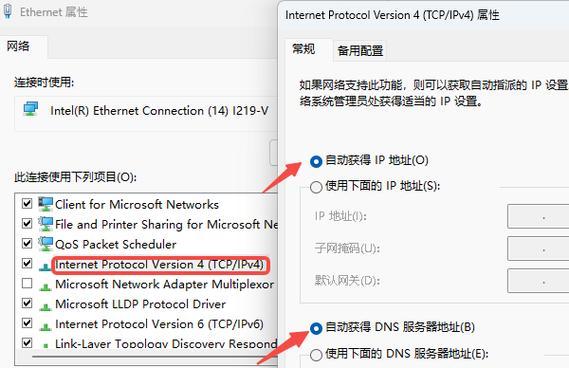
二、检查当前网络状态
在配置IP地址之前,首先需要检查当前网络的状态,了解是否已经获取到IP地址,以及网络的类型。在Win7系统中,您可以通过以下步骤进行检查:
1.打开“控制面板”。
2.选择“网络和Internet”选项。
3.接着点击“网络和共享中心”。
4.在左侧任务栏中选择“更改适配器设置”。
5.右键点击您正在使用的网络连接,选择“状态”。
6.在弹出的窗口中,查看是否显示了IP地址信息。
如果您的电脑已经获取到了IP地址,您可以跳过手动配置步骤,若未获取到IP地址或您需要设置特定的IP地址,继续往下阅读。
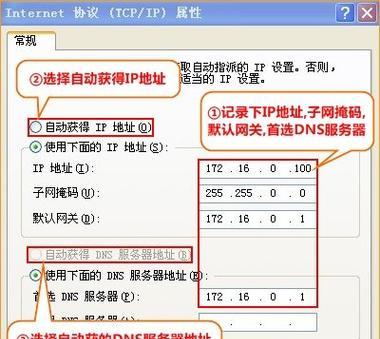
三、手动配置IP地址的步骤
按照以下步骤您可以手动为Win7电脑配置IP地址:
1.打开网络连接设置界面
在电脑桌面右下角,找到网络图标,右键点击选择“打开网络和共享中心”。或者,您也可以通过“控制面板”进入“网络和共享中心”。
2.修改TCP/IP设置
在“网络和共享中心”中,点击左侧的“更改适配器设置”。随后,在列表中找到您使用的网络连接,右键点击选择“属性”。在网络连接属性窗口中找到“Internet协议版本4(TCP/IPv4)”并双击它。
3.手动输入IP地址及相关设置
在弹出的属性窗口中,选择“使用下面的IP地址”,接着输入您想要设置的IP地址。您可以设置IP地址为192.168.1.100,子网掩码通常为255.255.255.0,网关则根据您的路由器地址来确定,例如192.168.1.1。
4.配置DNS服务器
在同一个窗口中,选择“使用下面的DNS服务器地址”,并输入首选DNS和备选DNS服务器地址。这些地址通常由您的互联网服务提供商提供,或者您可以使用公共DNS服务,如Google的8.8.8.8和8.8.4.4。
5.应用并保存设置
确认无误后,点击“确定”关闭所有对话框。回到Windows桌面,您可能需要重启网络连接,方法是再次右键点击网络图标,选择“打开网络和共享中心”,然后点击左侧的“更改适配器设置”,右键点击您正在使用的网络连接,选择“禁用”,稍等片刻后再次右键点击选择“启用”。

四、常见问题排查和高级设置
在配置IP地址后,可能会出现网络连接不稳定或无法连接到网络的情况。以下是一些常见的问题排查和解决方法:
检查IP地址冲突:确保手动配置的IP地址没有与其他设备冲突。
确认网关和DNS有效性:如果网络连接失败,尝试使用正确的网关和DNS服务器地址。
高级设置:若需要更细致的网络配置,可以点击“高级”按钮,进行如重定向、绑定等高级设置。
五、
配置IP地址看似复杂,但遵循上述步骤可以迅速上手。通过正确的设置,能够有效解决网络问题,优化上网体验。希望本文能帮助您顺利设置Win7系统的IP地址,并确保您的网络连接稳定可靠。
关于IP地址的配置,还有更多高级技巧和详细内容等待我们探索。如您在设置过程中遇到任何问题,欢迎留言讨论,我们也将不断更新文章,提供更多实用信息。
通过以上步骤,您应该已经掌握了在Win7系统上设置IP地址的方法。如果还有疑问,或者需要进一步的帮助,可以查阅微软官方文档或寻求专业人士的协助。祝您上网愉快!
版权声明:本文内容由互联网用户自发贡献,该文观点仅代表作者本人。本站仅提供信息存储空间服务,不拥有所有权,不承担相关法律责任。如发现本站有涉嫌抄袭侵权/违法违规的内容, 请发送邮件至 3561739510@qq.com 举报,一经查实,本站将立刻删除。
- 上一篇: 苹果手机能否与小米手表配对?配对步骤是什么?
- 下一篇: 玩王者荣耀哪款手机体验最佳?推荐理由是什么?
相关文章
- 站长推荐
- 热门tag
- 标签列表