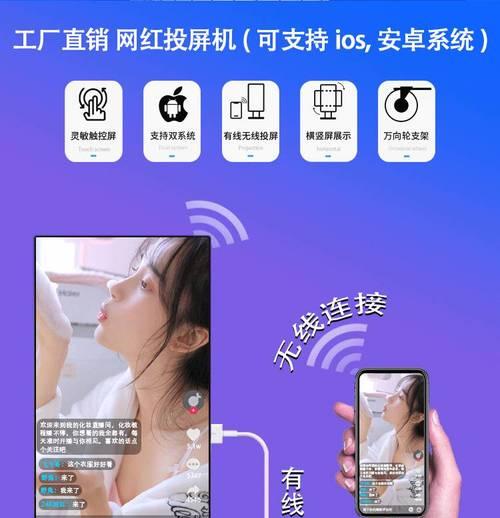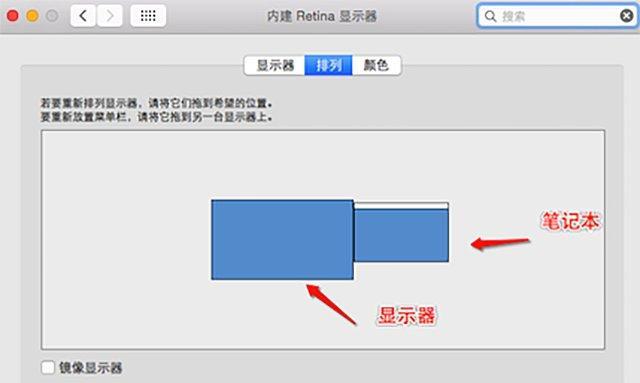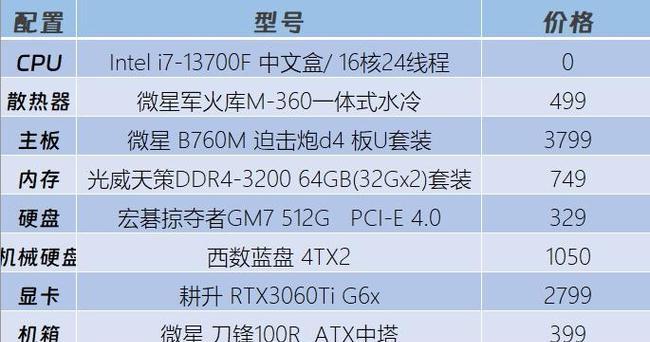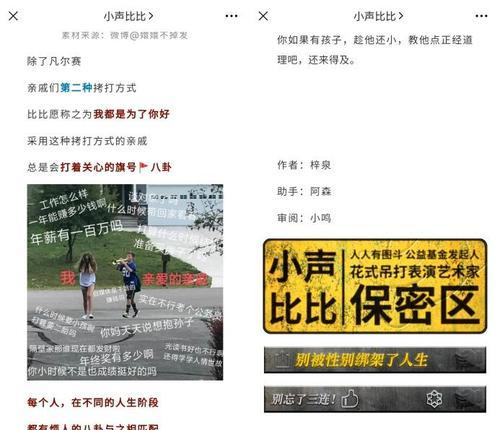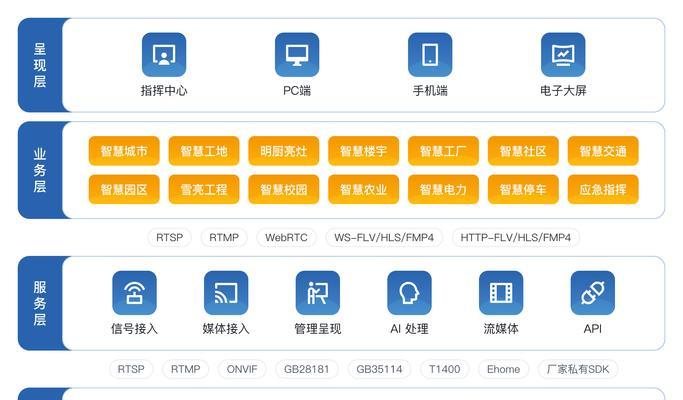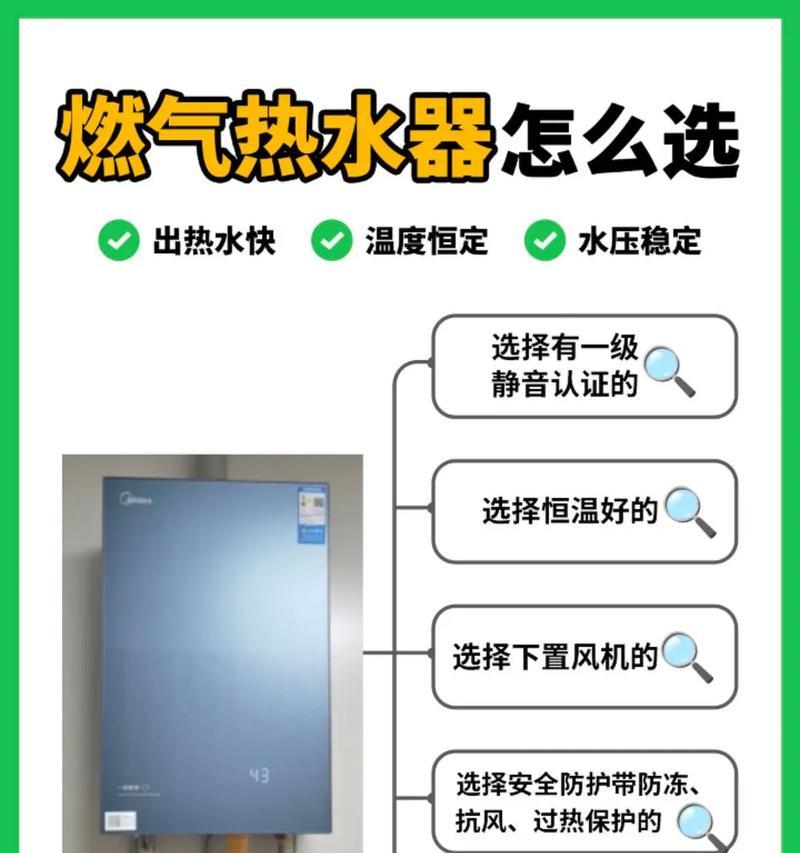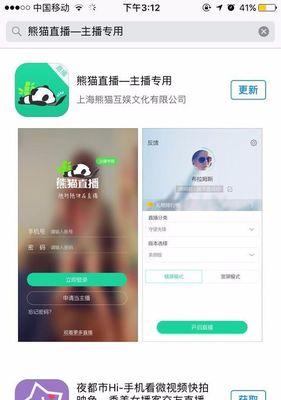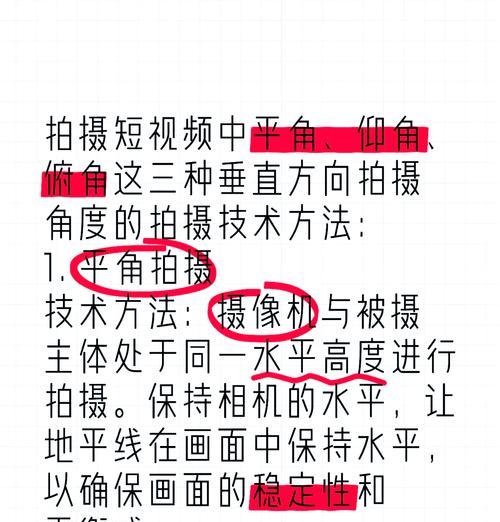双显示器设置主副屏的方法是什么?如何调整显示设置?
随着计算机技术的飞速发展,使用双显示器设置已成为众多用户提高工作效率和享受多媒体体验的常见配置。然而,正确地设置和配置两个屏幕,使之一个作为主屏而另一个作为副屏,并调整显示设置以达到最佳工作状态,对于一些初学者来说可能会遇到一些困难。本文将为您详细讲解双显示器设置主副屏的各种方法和调整显示设置的步骤,确保您能够轻松掌握这项技能。
设置双显示器主副屏
1.连接双显示器到计算机
确保您的双显示器都已正确连接到计算机上。通常,显示器会通过HDMI、DVI、DisplayPort或VGA等接口连接到显卡。确保每个显示器都能正常显示信号。
2.确认显卡驱动已安装
在开始设置之前,需要确保显卡驱动已安装。如果驱动未安装或过期,可能导致无法正确设置显示器。您可以通过设备管理器检查显卡驱动状态,并通过官方网站进行更新。
3.进入显示设置
在Windows操作系统中,右键点击桌面,选择“显示设置”。在Mac系统中,点击屏幕左上角苹果菜单>系统偏好设置>显示器。
4.识别并排序显示器
在显示设置中,您通常可以找到识别到的两个显示器,它们通常会以编号1和2来表示。您可以通过拖动显示器图标来模拟它们的实际位置,使左边的显示器成为主屏,右边的显示器成为副屏,或反之。
5.设置扩展桌面或复制模式
在Windows系统中,您可以选择“将任务栏扩展到所有显示器”来在所有显示器上显示任务栏,或选择“仅在1上显示任务栏”来只在主显示器上显示任务栏。在Mac系统中,您可以设置显示器为镜像显示或扩展显示模式。

调整显示设置
1.调整分辨率
为了获得最佳显示效果,您需要调整两个显示器的分辨率。通常情况下,显示器的最佳分辨率已经在其设置中预设。确保两个显示器的分辨率相同,以便获得一致的视觉体验。
2.调整方向和排列
您还可以调整显示器的方向,例如竖直使用,这通常用于阅读长文档或网页。在显示设置中,您可以轻松选择“横向”或“纵向”来适应您的需求。
3.调整图标大小
如果您的两个显示器屏幕大小不同,可能需要调整图标的大小以适应主显示器。在Windows系统中,通过右键点击桌面,选择显示设置,在设置界面中找到“调整文本、应用等项目的大小”进行调整。

常见问题及实用技巧
1.无法识别第二个显示器
当遇到无法识别第二个显示器的问题时,首先检查显示器的物理连接是否稳定,然后检查显卡驱动是否安装或更新。若问题依旧,可以尝试更新或重新安装显卡驱动程序。
2.显示器方向设置错误
如果显示器的显示方向不正确,可以通过显示设置中的“方向”选项进行调整。确保您的显卡支持您想要设置的方向。
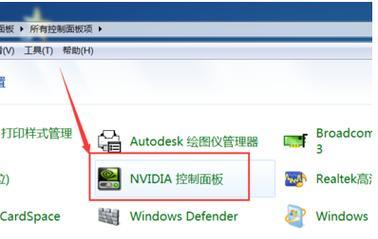
3.分辨率调整后屏幕闪烁
屏幕闪烁可能是由于分辨率设置不兼容导致的。尝试将分辨率降级到显示器支持的较低标准,然后逐步提高,直到找到兼容的设置。
4.使用快捷键快速切换显示模式
为了更快速地调整您的显示设置,可以学习并使用一些快捷键。在Windows10中,按Win+P可以快速选择复制显示或扩展显示。
综合以上,通过按照本文提供的步骤,您应该能够顺利设置双显示器,并调整其显示设置以满足您的个性化需求。随着多显示器设置的普及,理解这些基本操作对于提升您的工作效率和享受更好的多媒体体验至关重要。如果在实践操作中有任何疑问,欢迎留言讨论或咨询相关专业人士。
版权声明:本文内容由互联网用户自发贡献,该文观点仅代表作者本人。本站仅提供信息存储空间服务,不拥有所有权,不承担相关法律责任。如发现本站有涉嫌抄袭侵权/违法违规的内容, 请发送邮件至 3561739510@qq.com 举报,一经查实,本站将立刻删除。
- 上一篇: 快捷工具图标丢失如何恢复?
- 下一篇: 电脑重启记录查询方法是什么?
- 站长推荐
- 热门tag
- 标签列表