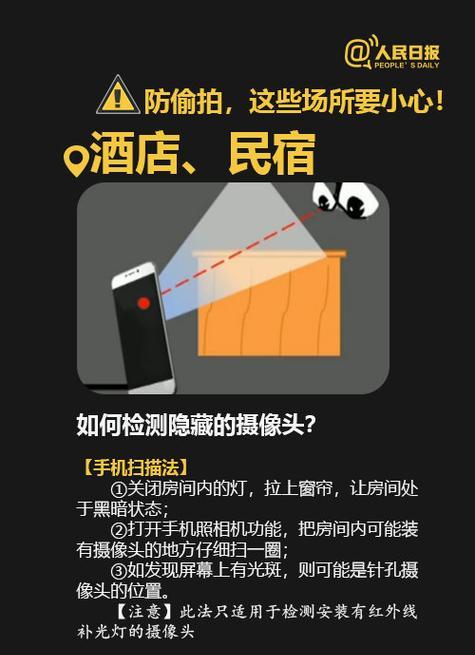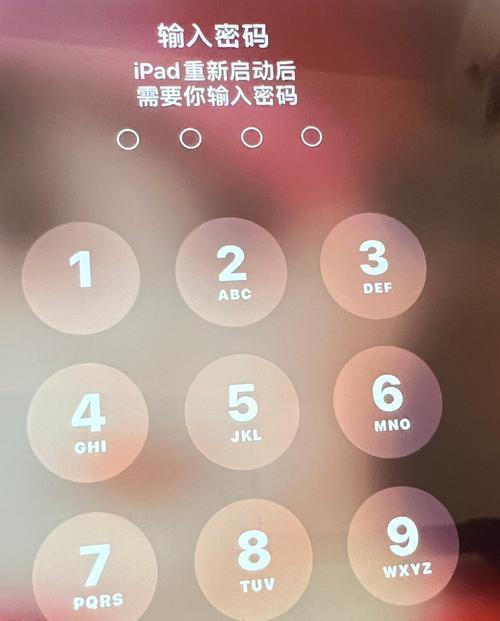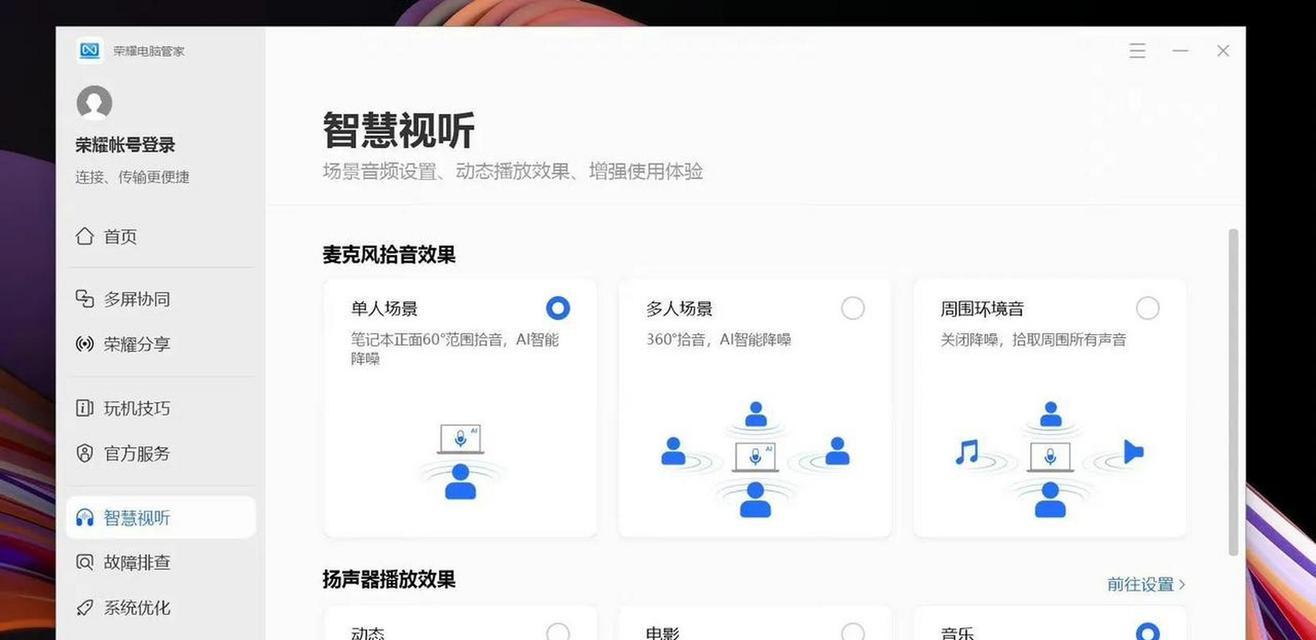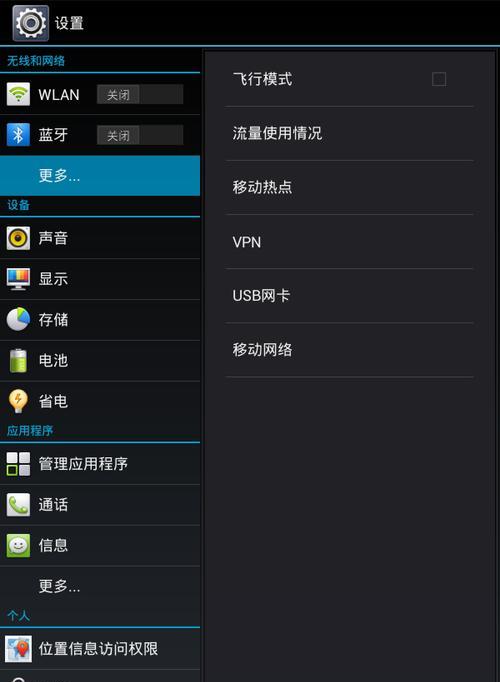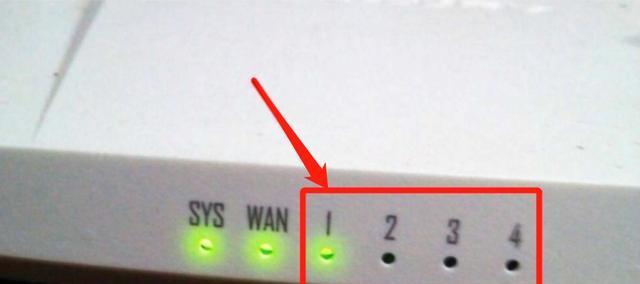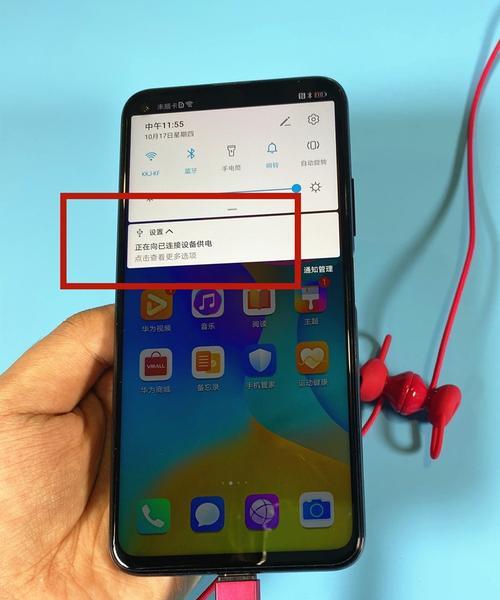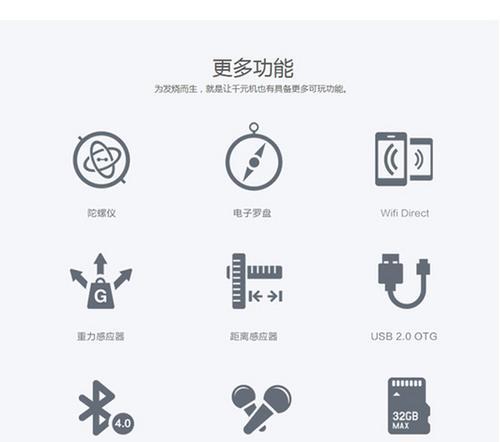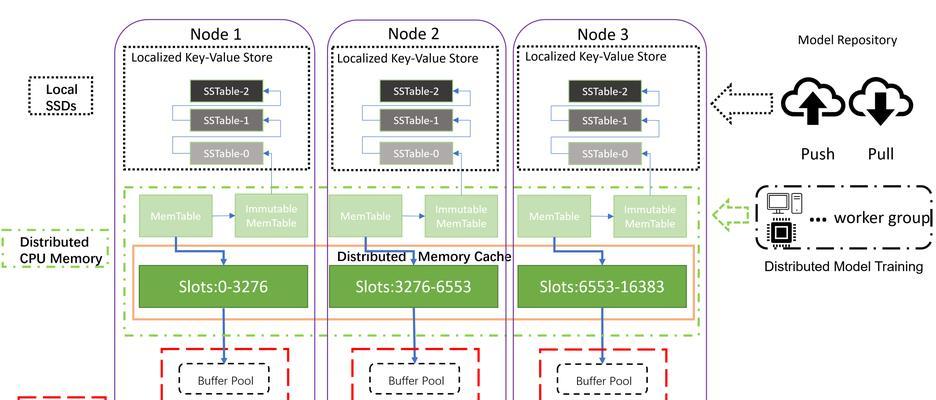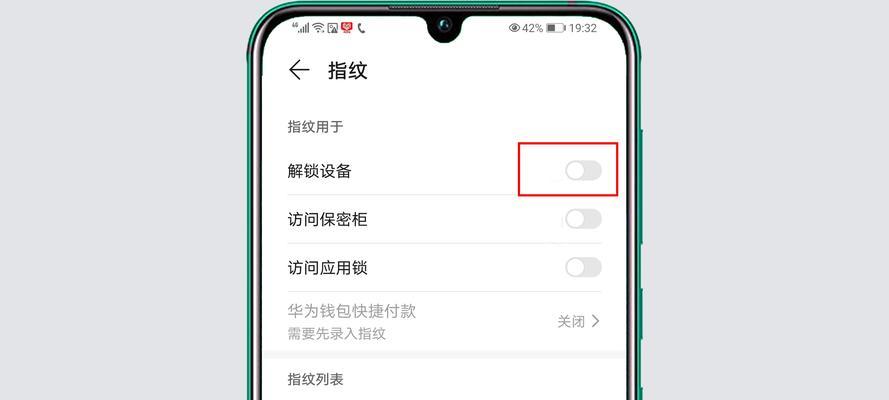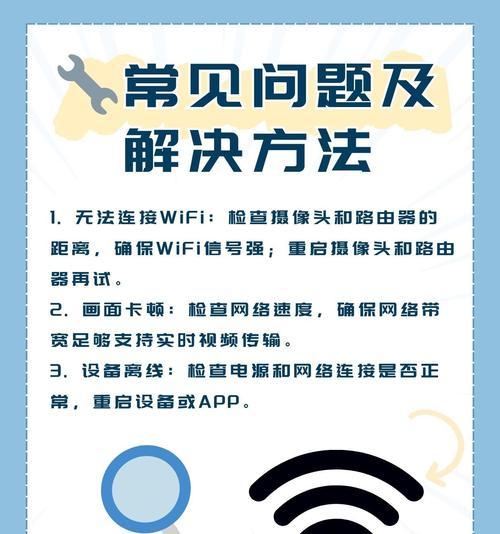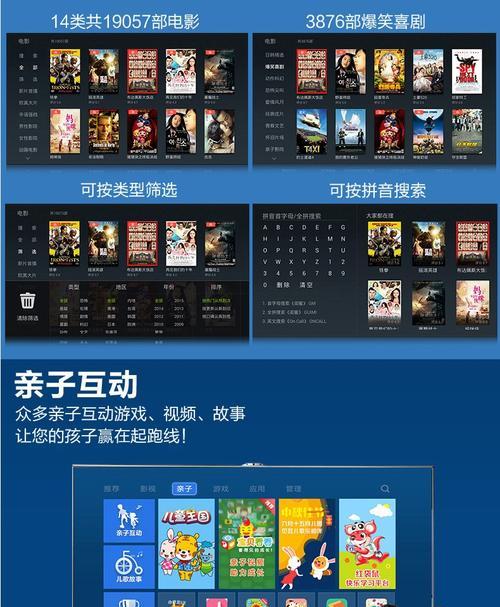电脑钉钉无声音时的解决方法是什么?
在远程办公和在线教育日益普遍的今天,钉钉作为一款重要的办公通讯软件,其稳定运行对工作效率和学习效果有着直接影响。当电脑端钉钉出现无声音的问题时,无疑会带来沟通上的障碍。我们应该如何解决这一棘手的问题呢?请跟随本文的步骤一探究竟。
诊断问题所在
在开始寻找解决方案之前,我们首先需要诊断出问题的具体所在。电脑钉钉无声音可能由以下几种情况引起:
1.钉钉程序内部问题
2.音频驱动程序不匹配或过时
3.输出设备配置错误或未正确设置
4.系统声音设置不当
5.钉钉音频权限受限
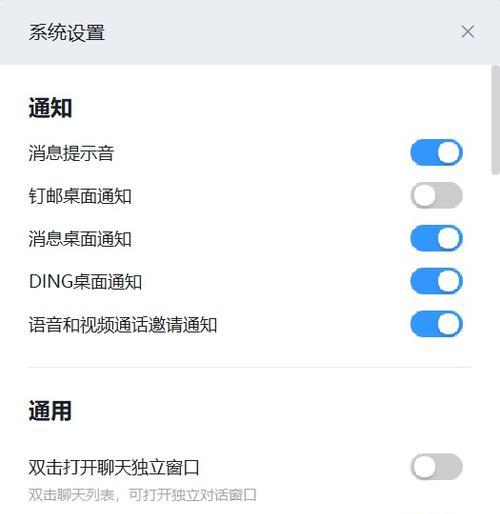
步骤一:检查钉钉程序
我们需要确认是不是钉钉程序本身的问题。
重启钉钉
操作步骤:
1.关闭钉钉程序。
2.等待几分钟后重新打开钉钉。
操作原因:有时候程序临时出现的小故障可以通过重启解决。
更新钉钉版本
操作步骤:
1.点击钉钉界面上的“设置”按钮。
2.选择“关于钉钉”。
3.检查并安装更新。
操作原因:钉钉开发团队可能已经发布了修复类似问题的新版本。
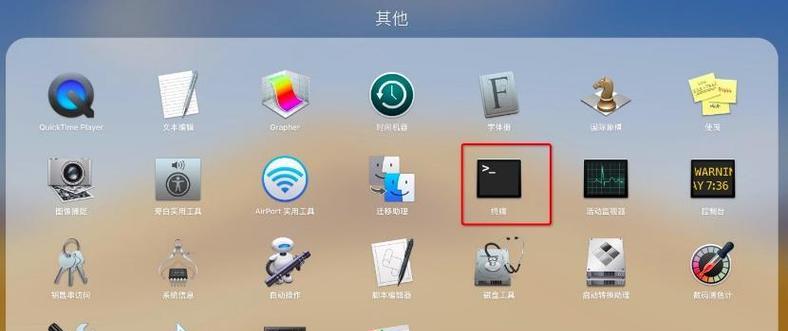
步骤二:音频设备检查
确保你的电脑音频输出设备是正确设置的。
检查输出设备
操作步骤:
1.在电脑右下角的任务栏找到“音量”图标。
2.点击该图标,然后选择适当的输出设备。
操作原因:系统可能默认选择了错误的设备输出音频。
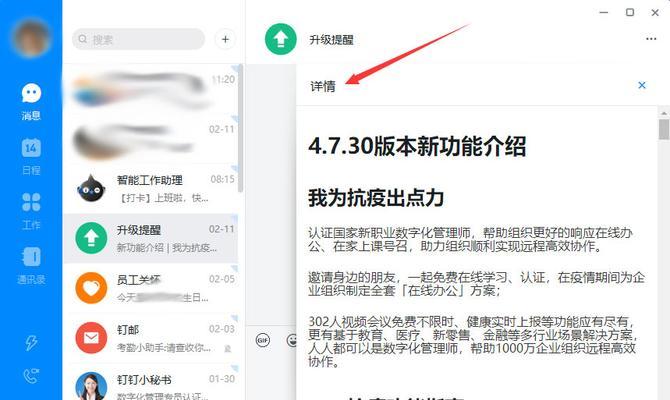
步骤三:检查电脑系统声音设置
有时候,系统级别的设置可能会导致钉钉无法发声。
调整系统声音设置
操作步骤:
1.右键点击任务栏的“音量”图标,选择“打开声音设置”。
2.检查并确保“应用音量和设备偏好设置”中钉钉的输出设备是选定的。
3.调整并测试音量。
操作原因:钉钉可能需要特定的系统设置来保证音量正常输出。
步骤四:更新或重新安装音频驱动
音频驱动如果过时或损坏,也会导致无法从钉钉接收声音。
更新音频驱动
操作步骤:
1.进入设备管理器。
2.找到声卡设备并右键。
3.选择“更新驱动程序”。
操作原因:更新后的驱动程序能够解决与钉钉兼容性的问题。
重新安装音频驱动
操作步骤:
1.驱动程序卸载后,重启电脑。
2.电脑系统会自动检测并安装正确的驱动。
操作原因:完全卸载与重新安装可以彻底解决问题。
步骤五:检查钉钉音频权限
钉钉可能因为没有获得正确的系统权限而无法发声。
检查钉钉的音频权限
操作步骤:
1.打开钉钉设置,进入“隐私”或“权限设置”。
2.确保钉钉有使用麦克风的权限。
操作原因:系统为了保护隐私,可能默认关闭了某些应用程序的音频输入输出权限。
步骤六:尝试临时解决方案
如果以上步骤都无法解决,你可以尝试临时的解决方案来恢复音频功能。
使用其他音频工具测试
操作步骤:
1.使用其他音频播放软件检查电脑音频是否正常。
2.如果其他软件正常,可能是钉钉软件的问题。
操作原因:排除电脑音频系统的问题可以帮助进一步定位问题源头。
常见问题与答案
Q1:电脑连接了外部音频设备,钉钉还无声音怎么办?
A1:确保钉钉识别了外部音频设备。你可以在系统声音设置中选择外部设备作为钉钉的默认声音设备。检查外部音频设备是否已正确连接,并尝试将其作为测试音输出设备。
Q2:为什么我的电脑声音设置正常,但钉钉还是没有声音?
A2:可能是因为钉钉软件层面存在冲突或者bug。可以尝试将钉钉设置为系统默认的应用,并确保它有合适的系统权限。
Q3:我尝试了所有方法,钉钉还是无声音,应该怎么办?
A3:如果你使用的是笔记本电脑,建议连接外接扬声器或耳机尝试。如果问题依旧无法解决,可能是硬件问题,建议联系电脑制造商的技术支持或前往维修店进行诊断。
结论
电脑钉钉无声音的原因可能源自软件设置不正确或硬件出现问题。通过本文提供的步骤,大多数情况下你都可以快速找到问题所在并解决它。如果你遇到了钉钉声音问题,不妨依次检查系统设置、音频驱动以及钉钉权限等,以确保通讯无障碍。希望以上解决方案对你有所帮助。
版权声明:本文内容由互联网用户自发贡献,该文观点仅代表作者本人。本站仅提供信息存储空间服务,不拥有所有权,不承担相关法律责任。如发现本站有涉嫌抄袭侵权/违法违规的内容, 请发送邮件至 3561739510@qq.com 举报,一经查实,本站将立刻删除。
- 上一篇: 戴尔13寸笔记本电脑性能如何?值得购买吗?
- 下一篇: 电脑双设备耳机无声解决方法是什么?
- 站长推荐
- 热门tag
- 标签列表