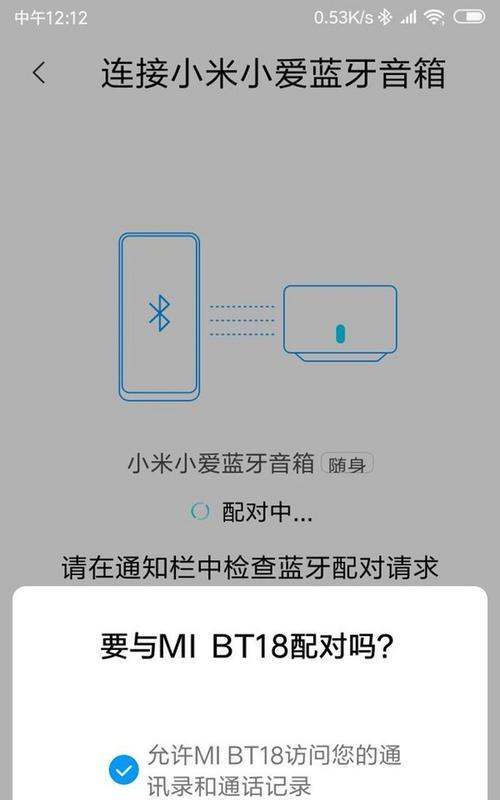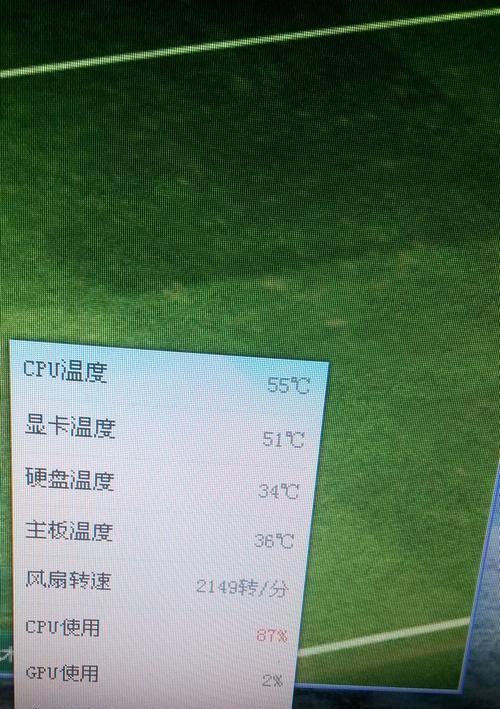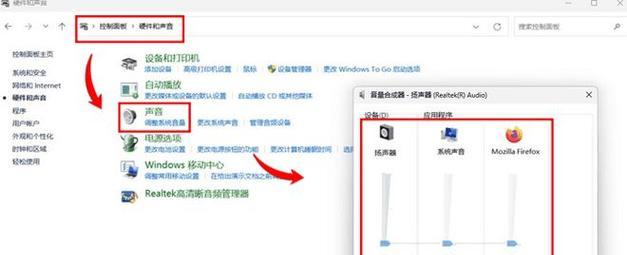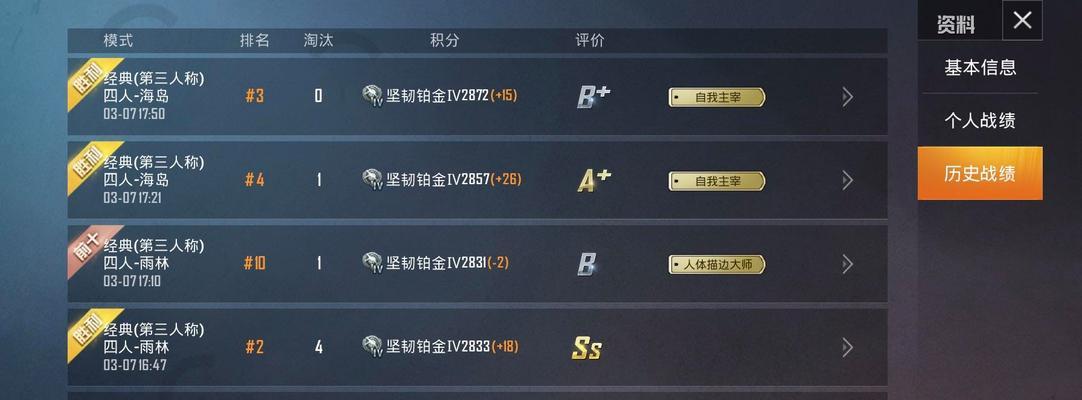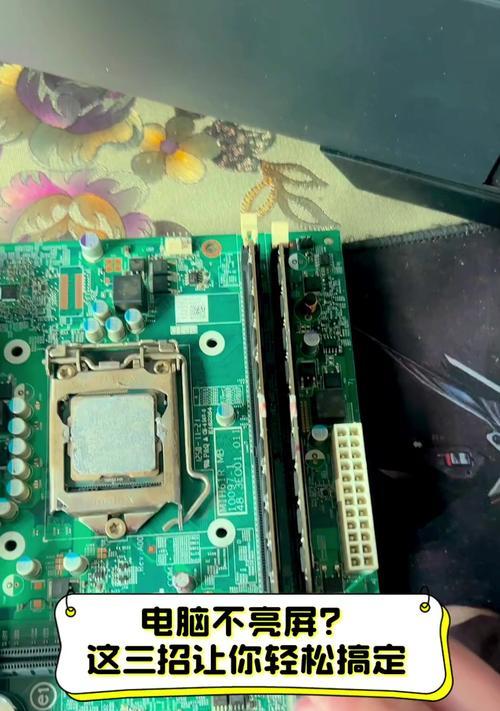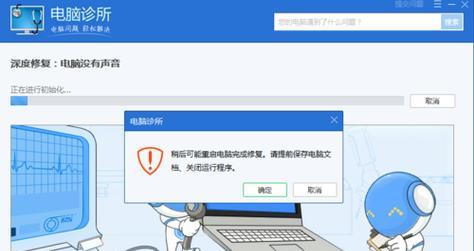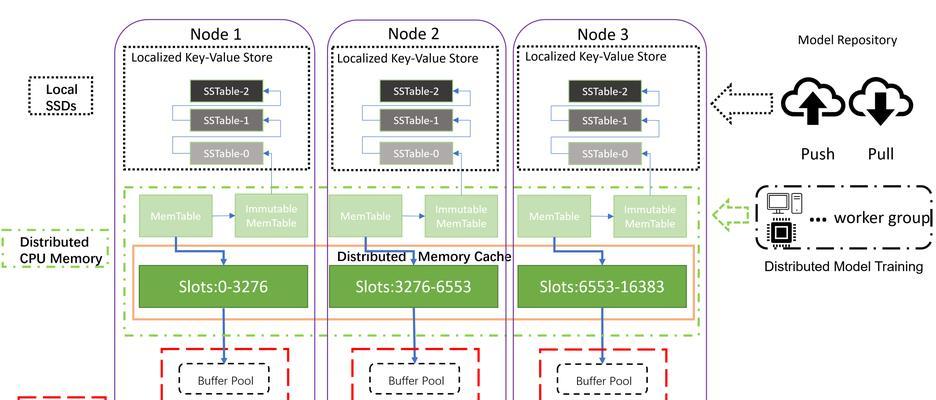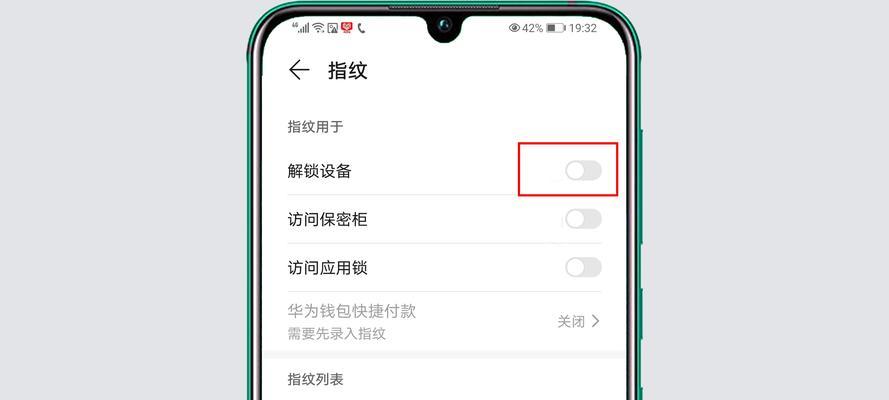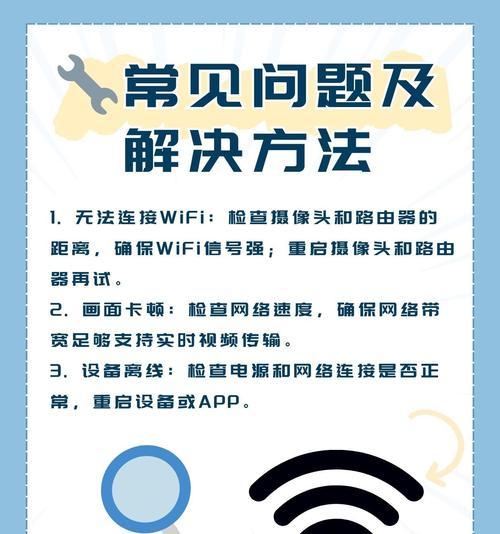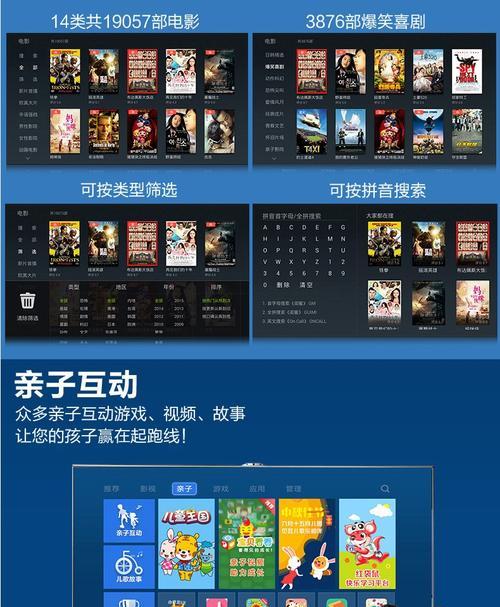电脑声音设置为默认的步骤是什么?
为了确保您在使用电脑时获得最佳的声音体验,正确设置默认音频设备至关重要。下面将一步步教您如何设置电脑上的声音设备,以确保声音通过您期望的设备输出。
基础了解:音频设备设置概览
在开始详细步骤之前,我们需要先了解几个基础概念。电脑的声音设置通常涉及“音频驱动”、“播放设备”、“录音设备”、“通信设备”等几个方面。我们要关注的是“播放设备”,它是决定声音如何输出以及输出到哪里的关键因素。在Windows操作系统中,通常默认的播放设备是“扬声器”或“耳机”。但在多设备环境下,明确设置默认播放设备是必要的。
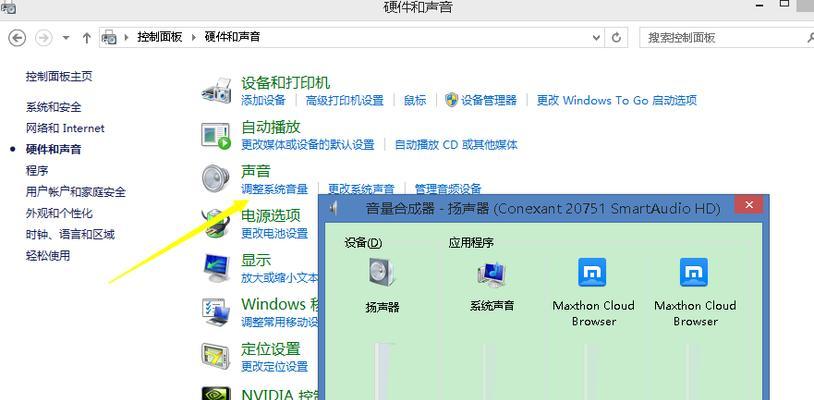
步骤1:打开声音设置
请按照以下步骤打开您的声音设备设置:
1.点击电脑屏幕右下角的“音量图标”。
2.在弹出的菜单中,点击“打开声音设置”选项。
3.在新的窗口中,您可以找到“输出设备”和“输入设备”的部分。
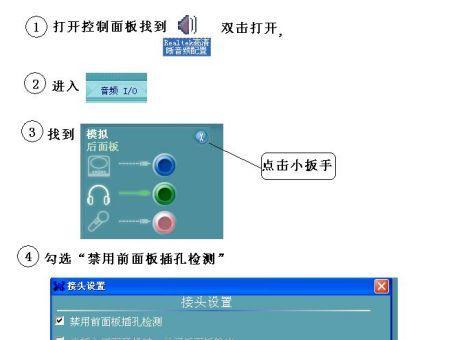
步骤2:选择默认播放设备
在声音设置窗口中,您将会看到可用的播放设备列表。请按照以下步骤操作:
1.点击“输出设备”部分右侧的下拉菜单,这里会列出所有连接到电脑的声音设备。
2.从列表中选择您希望设置为默认的声音设备。
3.选择完毕后,系统会自动测试选定设备,确保设备工作正常。
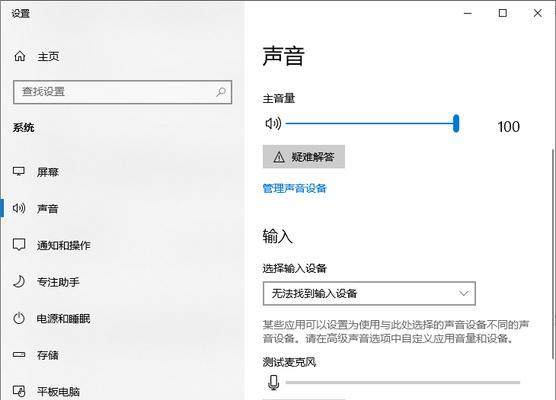
步骤3:测试默认音频设备
设置默认设备后,应该进行测试以确保一切运行正常。按照以下步骤进行:
1.确认您的电脑当前没有播放任何音频文件。
2.点击“设备已测试”按钮来测试当前选择的默认播放设备。
3.音量图标会短暂变为设备图标并显示音量大小,如果看到这个,说明设备设置成功。
步骤4:处理常见问题
在设置默认音频设备的过程中,您可能会遇到以下问题,下面提供了解决方案:
1.没有声音输出:
确认扬声器或耳机是否正确连接。
检查扬声器或耳机设置是否正确,确保它们被设置为默认的音频输出设备。
在声音设置中,尝试调整音量滑块,确保没有静音或音量调节设置导致无声。
2.设备选择无效:
确保选择的设备已经安装了正确的驱动程序。
如果设备无法工作,尝试重启电脑或重新连接设备。
在设备管理器中检查该音频设备是否有冲突或错误,并尝试更新驱动或修复该问题。
步骤5:进阶设置与优化
为了让声音效果达到最佳,您还可以进行一些进阶设置:
1.音频质量调整:在声音设置中找到“输出”部分,点击“属性”选项,然后根据需要调整“格式”选项,如采样率和位深度,以最佳化音频质量。
2.增强音频效果:Windows操作系统的“扬声器”属性中还包含有均衡器设置,您可以根据个人喜好进行调整。
3.兼容性设置:部分应用程序可能需要特定的音频设置,您可以为特定程序单独设置音频设备。
步骤6:案例分析与技巧分享
通过实际案例,我们可以了解到不同环境下声音设置的具体应用和技巧:
1.多显示器环境:在连接多个显示器时,不同显示器可能带有不同类型的音频输出端口。请根据需要选择对应的端口,并设置默认播放设备。
2.游戏与电影:在玩游戏或观看电影时,高保真的音频质量对于体验至关重要。您可以为具体的应用程序单独设置音频设备,并调整音频质量。
结语
通过以上详细步骤,您应该能够轻松将电脑的声音设置为默认输出。记住,根据不同的媒体需求和环境变化,您可能需要重新调整设置。如果您跟随上述步骤操作仍然遇到问题,可能需要检查硬件连接或考虑更新驱动程序。当您最终完成设置并确认一切正常时,您的电脑就应该能够以最佳的声音表现形式满足您的听觉需求。
版权声明:本文内容由互联网用户自发贡献,该文观点仅代表作者本人。本站仅提供信息存储空间服务,不拥有所有权,不承担相关法律责任。如发现本站有涉嫌抄袭侵权/违法违规的内容, 请发送邮件至 3561739510@qq.com 举报,一经查实,本站将立刻删除。
- 上一篇: 极影投影仪亮度怎么调节?如何根据环境调整亮度?
- 下一篇: dp线怎么转接笔记本电脑上?需要哪些设备?
- 站长推荐
- 热门tag
- 标签列表