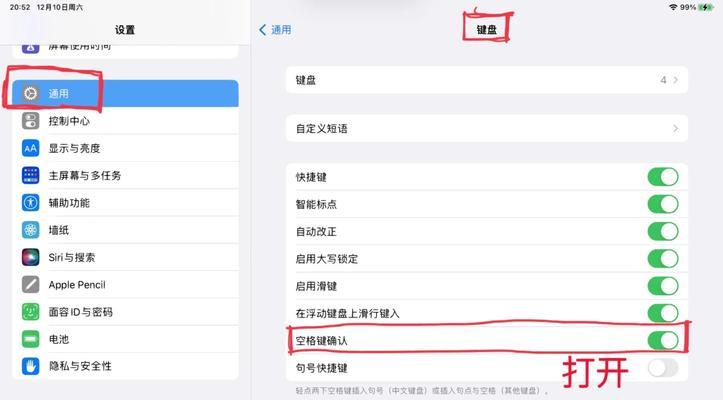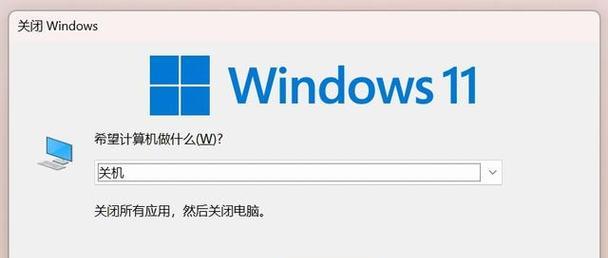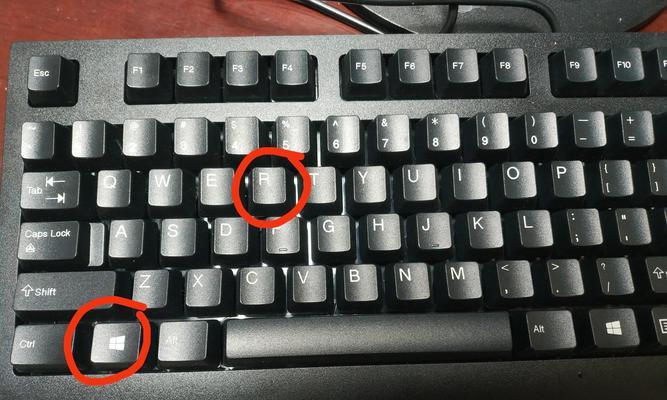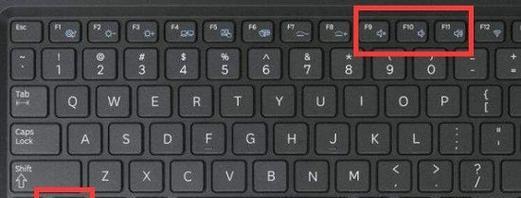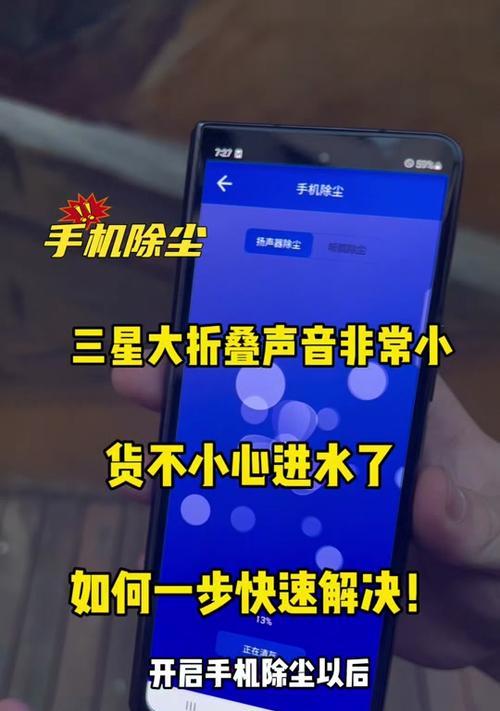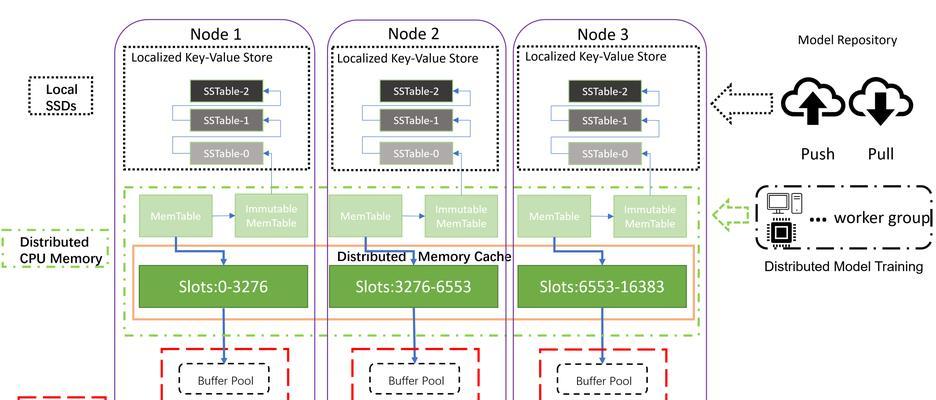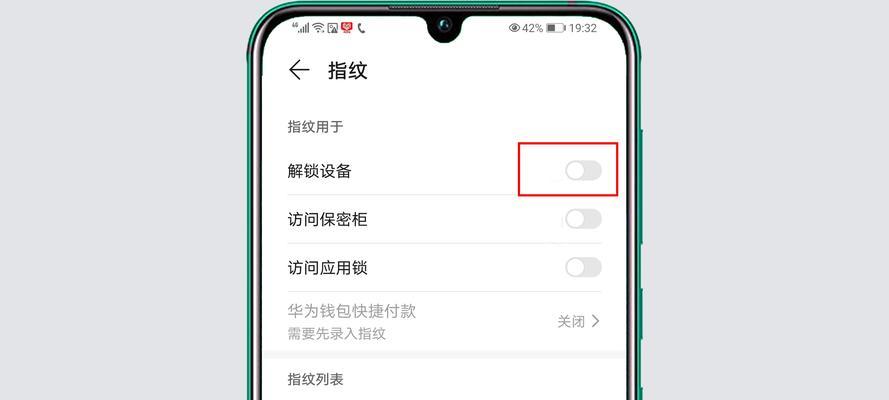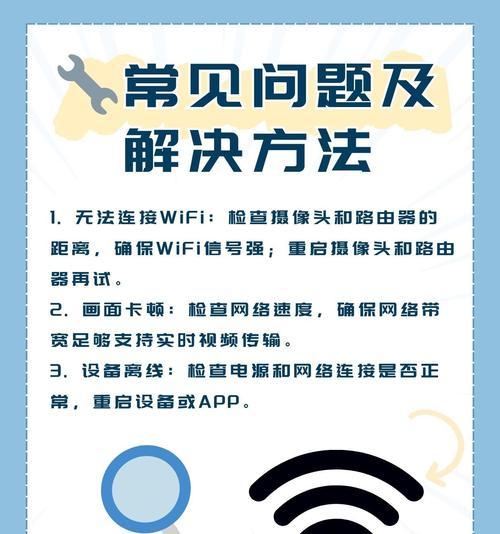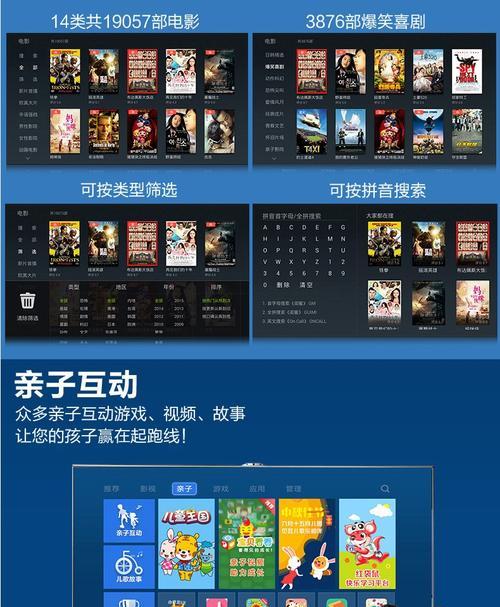电脑键盘无法关机怎么办?
电脑键盘无法关机怎么办?电脑使用久了难免会遇到各种问题,其中键盘无法关机就是让许多用户头疼的问题之一。由于电脑关机操作通常依赖于键盘或鼠标,若键盘失灵,直接关机或者重启就会变得束手无策。本文将为你提供一系列解决方案以应对这一问题,帮助你通过简单的操作步骤快速恢复电脑的正常关机功能。
一、如何判断键盘无法关机的问题?
在开始解决之前,我们首先确认电脑的键盘是否真的无法用于关机。可以尝试以下步骤来检查:
1.同时按下“Alt+F4”组合键,这是Windows系统中最常用的关机快捷键。如果键盘无反应,那么很可能存在键盘无法关机的问题。
2.检查电脑是否进入了睡眠模式。有时看起来像是无法关机,实际上是电脑进入了节能模式。
3.确认键盘本身没有问题。尝试在其他应用程序或环境下输入文字,以确保键盘硬件和驱动程序均为正常工作状态。
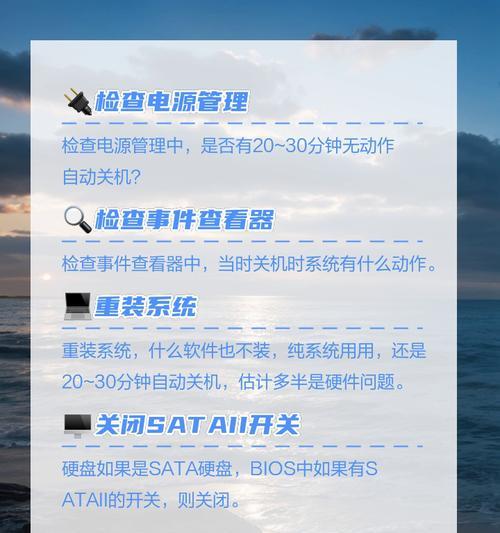
二、常见的键盘无法关机原因
在解决问题前,了解导致该问题的常见原因是非常重要的,这有助于我们采取更有效的解决方法。以下是一些可能的原因:
1.键盘驱动程序过时或损坏:驱动程序是键盘与电脑沟通的桥梁,任何故障都可能导致键盘无法正常工作。
2.系统设置问题:可能是操作系统的某些设置错误导致键盘关机功能失效。
3.电脑硬件冲突:在一些特殊情况下,硬件之间的冲突也会导致部分功能失常。
4.软件冲突:安装的第三方软件可能会与系统默认的关机快捷键产生冲突。
5.电源管理设置:系统电源管理设置不当也可能是键盘无法关机的原因之一。
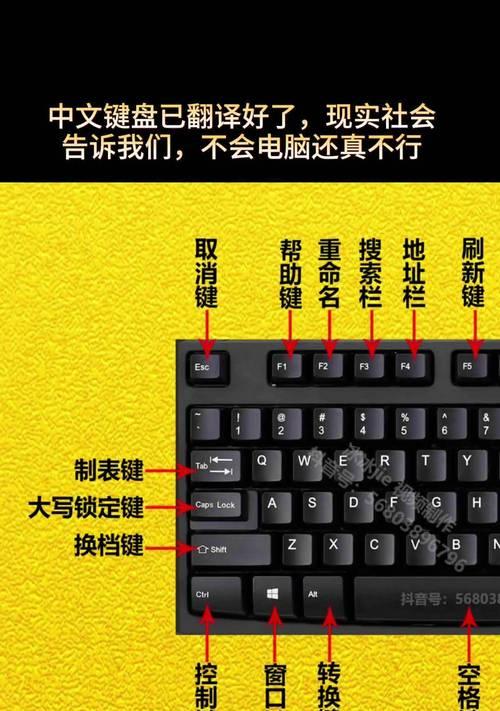
三、解决电脑键盘无法关机的步骤
接下来是解决问题的具体步骤。请按照以下指导步骤逐一尝试,直至找到适合你的解决方案。
步骤一:检查键盘驱动
1.右键点击桌面上的“此电脑”,选择“管理”选项。
2.在弹出的计算机管理窗口中,点击“设备管理器”。
3.找到“键盘”一项并展开,右键点击你的键盘设备,选择“更新驱动程序”。
4.选择“自动搜索更新的驱动程序软件”。
步骤二:检查系统设置
1.按下“Win+I”打开设置,选择“系统”。
2.在“电源和睡眠”中选择“其他电源设置”。
3.点击“更改当前不可用的设置”,确保“启用快速启动(推荐)”选项被勾选。
步骤三:检查电源管理选项
1.在“设备管理器”中找到键盘设备,右击选择“属性”。
2.点击“电源管理”标签页,勾选“允许此设备唤醒计算机”,如果已勾选,请尝试取消勾选再重新勾选。
步骤四:检查软件冲突
1.检查是否有最近安装的软件可能导致快捷键冲突,尝试卸载这些软件。
2.进入“控制面板”中的“程序和功能”,查看是否有与键盘相关的应用程序在后台运行,停止并卸载这些程序。
步骤五:使用鼠标关机
如果以上步骤都不能解决问题,你可以尝试使用鼠标来完成关机操作:
1.点击“开始菜单”。
2.点击电源图标,选择“关机”或“重启”。
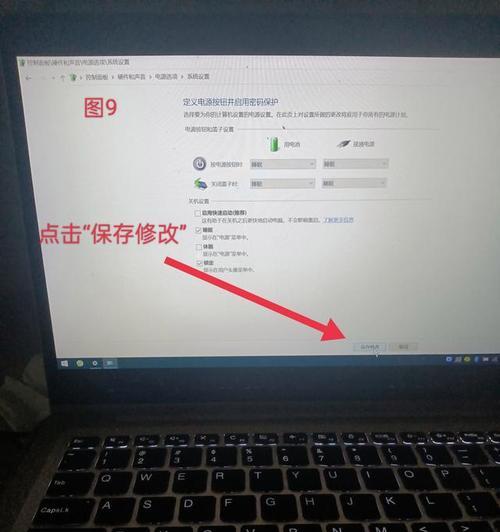
四、预防键盘无法关机的措施
为防止电脑键盘再次出现无法关机的情况,可以采取以下预防措施:
1.定期更新操作系统和驱动程序。
2.维护良好的电源管理习惯,合理设置电源选项。
3.安装软件后,注意检查是否会引起快捷键冲突。
4.定期清理电脑,避免不必要的硬件冲突。
五、
在处理电脑键盘无法关机的问题时,我们通常需要进行一系列的检查和调整。通过上述步骤,你可以逐一排查可能的原因。建议在问题出现后,根据具体症状选择可能的解决方案,按照操作指南一步步进行修复。需要提醒的是,保持系统的良好维护和定期检查硬件设备的健康状况,是防止此类问题出现的有效手段。如果有更多问题,欢迎继续探讨和咨询。
版权声明:本文内容由互联网用户自发贡献,该文观点仅代表作者本人。本站仅提供信息存储空间服务,不拥有所有权,不承担相关法律责任。如发现本站有涉嫌抄袭侵权/违法违规的内容, 请发送邮件至 3561739510@qq.com 举报,一经查实,本站将立刻删除。
- 站长推荐
- 热门tag
- 标签列表