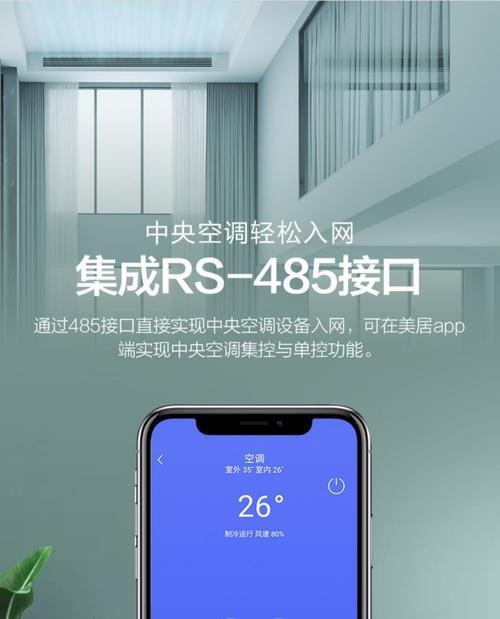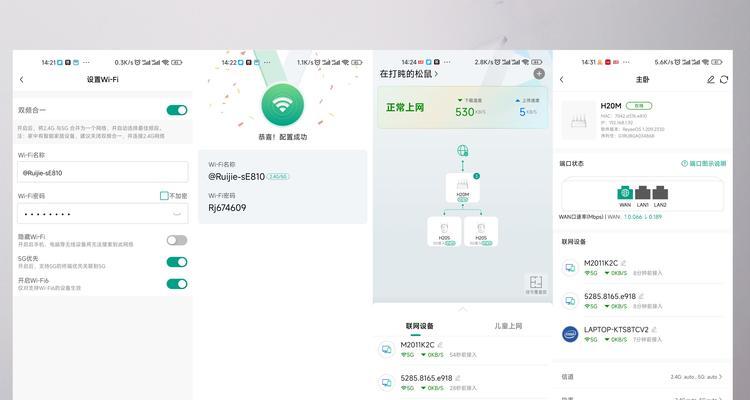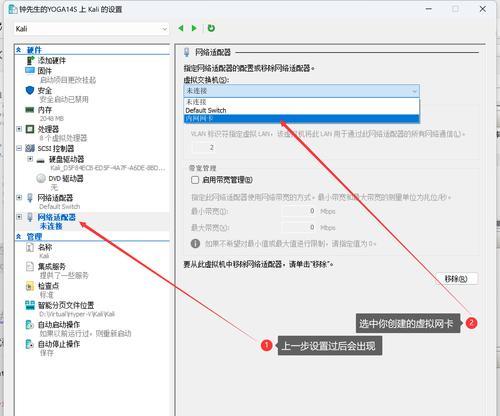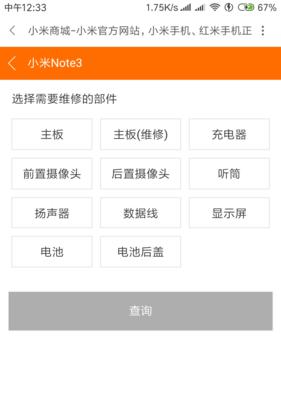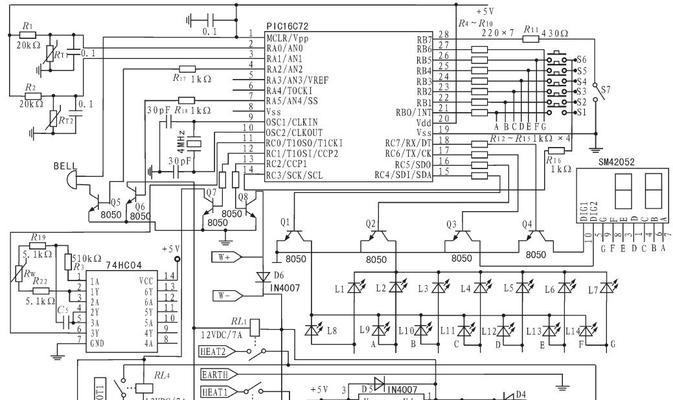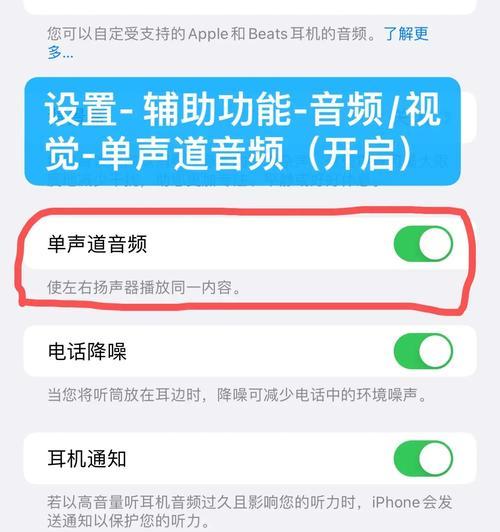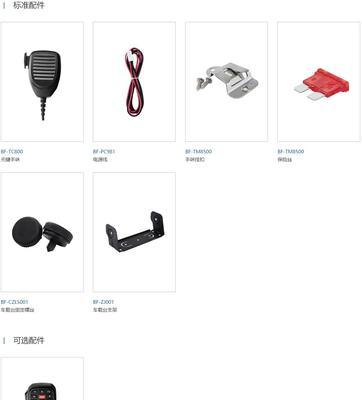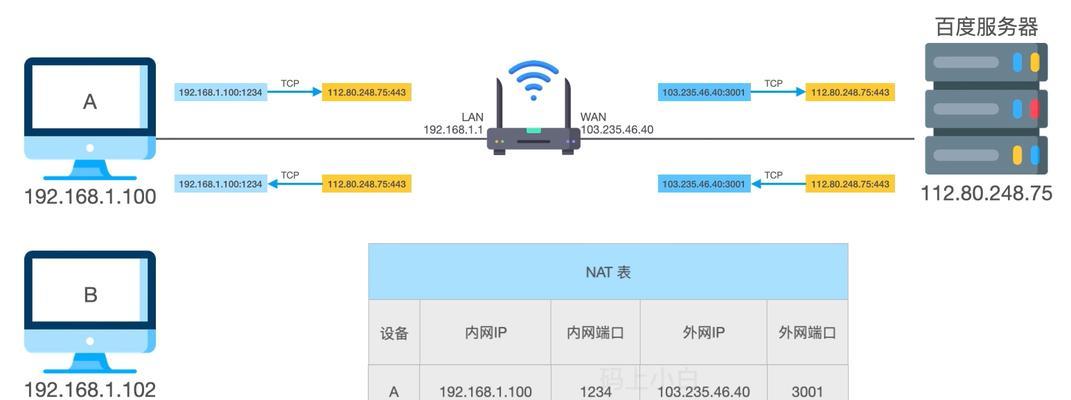平板无线分屏电脑怎么用?操作步骤是什么?
在数字时代,平板无线分屏功能已成为提高工作效率与娱乐体验的重要特性之一。无论您是专业人士需要进行多任务处理,还是普通用户希望在同一屏幕上获得更丰富的使用体验,掌握如何使用平板无线分屏功能对于充分挖掘您的设备潜力至关重要。本文将为您提供一个详尽的操作指南,确保您能快速上手平板无线分屏电脑的使用方法。
理解平板无线分屏功能
平板无线分屏技术允许用户将平板电脑与外部显示器或电视屏幕通过无线方式进行连接,实现屏幕扩展或镜像显示。这一功能极大地提高了平板电脑的可用性,为用户带来更加灵活的多任务处理能力和更为广阔的视觉体验。

开始之前:准备工作
在使用无线分屏功能之前,您需要确保平板和接收屏幕端都已准备就绪,具体步骤如下:
1.检查平板设备兼容性:确保您的平板支持无线分屏功能。
2.打开平板的分屏功能设置:进入设置菜单,寻找“显示”或“多任务”选项,启用无线显示功能。
3.确保外部显示设备可用:确保您的显示器或电视支持无线接收功能,并已正确连接电源。
4.开启显示器的无线显示功能:在显示器的菜单中找到并开启无线显示接收模式。
5.无线网络环境:无线分屏通常需要在同一Wi-Fi环境下进行。
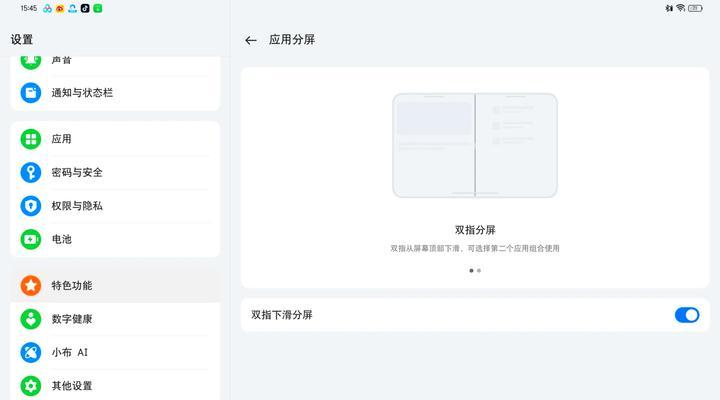
操作步骤
步骤一:连接平板与外部显示器
1.在平板设备上,找到并点击“无线显示”图标。
2.选择外部显示设备。如果列表中未显示设备,请检查网络连接或重启平板及显示器。
3.确认连接,此时平板应该能够与外部显示器同步显示内容。
步骤二:设置分屏模式
1.在平板的控制中心,找到分屏模式的设置选项。
2.根据需要选择“扩展”或“镜像”显示模式。
扩展模式:可在两个屏幕上打开不同的应用程序,实现真正的多任务处理。
镜像模式:两个屏幕显示完全相同的内容,适用于演示或共享屏幕。
步骤三:调整屏幕布局
1.在分屏模式下,使用拖拽的方式调整应用程序在屏幕上的位置。
2.您也可以在控制中心调整分屏比例,使工作更加高效。
步骤四:断开连接
当不需要无线分屏时,可以轻松断开连接,步骤如下:
1.返回到“无线显示”选项卡。
2.点击“断开连接”或“关闭”按钮。
3.此时,平板与外部显示器将停止同步显示。

常见问题与解决办法
问题1:无法找到外部显示器:检查平板和显示器是否连接在同一个WiFi网络中,并重启相关设备。
问题2:分屏显示内容不清晰:尝试调整平板和显示器的显示设置或更新显卡驱动程序。
问题3:连接不稳定:确保无线网络质量良好,尽量减少干扰源。
用户体验优化建议
为了获得最佳的分屏体验,建议:
定期更新系统和应用:确保您的平板操作系统和分屏应用程序都是最新版本。
整理应用图标和文件:在进行分屏之前,先整理好平板上需要使用的应用程序和文件,使操作更高效。
保持足够的电量:进行无线分屏时,平板的电池消耗会较快,建议连接充电器使用。
结语
综合以上,掌握平板无线分屏功能的使用不仅能提升工作效率,还能增强娱乐体验。遵循本文的指导,您可以轻松地将平板与外部显示器无线连接,并根据个人需求设置分屏,享受双屏带来的便利。如有更多疑问,欢迎继续探索或咨询专业人士。
版权声明:本文内容由互联网用户自发贡献,该文观点仅代表作者本人。本站仅提供信息存储空间服务,不拥有所有权,不承担相关法律责任。如发现本站有涉嫌抄袭侵权/违法违规的内容, 请发送邮件至 3561739510@qq.com 举报,一经查实,本站将立刻删除。
- 上一篇: 公网怎么访问内部服务器?需要哪些设置?
- 下一篇: 仙魔令开启新服务器的方法是什么?步骤有哪些?
- 站长推荐
-
-

如何在苹果手机微信视频中开启美颜功能(简单教程帮你轻松打造精致自然的美颜效果)
-

解决WiFi信号不稳定的三招方法(提高WiFi信号稳定性的关键技巧)
-

微信字体大小设置方法全解析(轻松调整微信字体大小)
-

提升网速的15个方法(从软件到硬件)
-

如何更改苹果手机个人热点名称(快速修改iPhone热点名字)
-

解决Mac电脑微信截图快捷键失效的方法(重新设定快捷键来解决微信截图问题)
-

如何在手机上显示蓝牙耳机电池电量(简单教程)
-

解决外接显示器字体过大的问题(调整显示器设置轻松解决问题)
-

科学正确充电,延长手机使用寿命(掌握新手机的充电技巧)
-

找回网易邮箱账号的详细教程(快速恢复网易邮箱账号的方法及步骤)
-
- 热门tag
- 标签列表