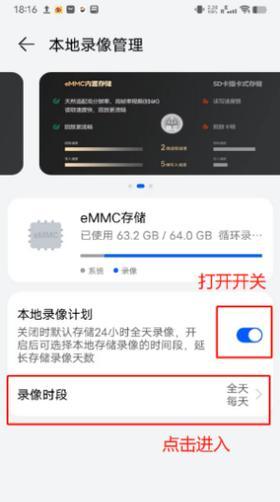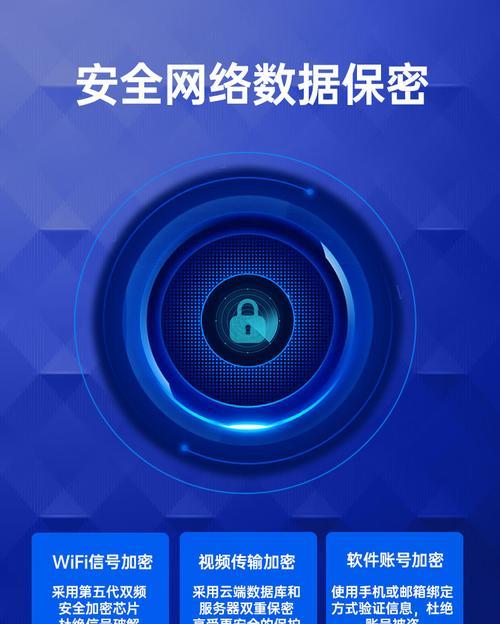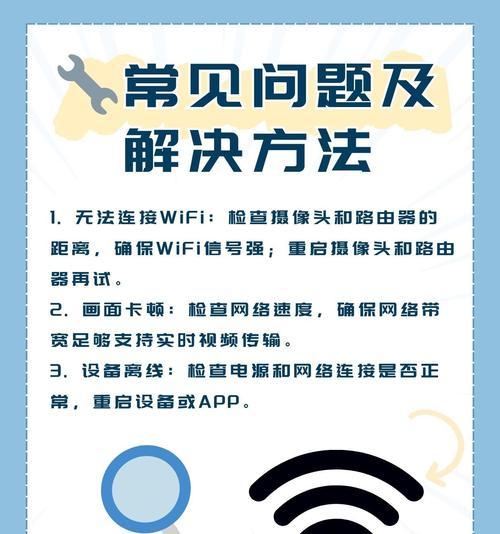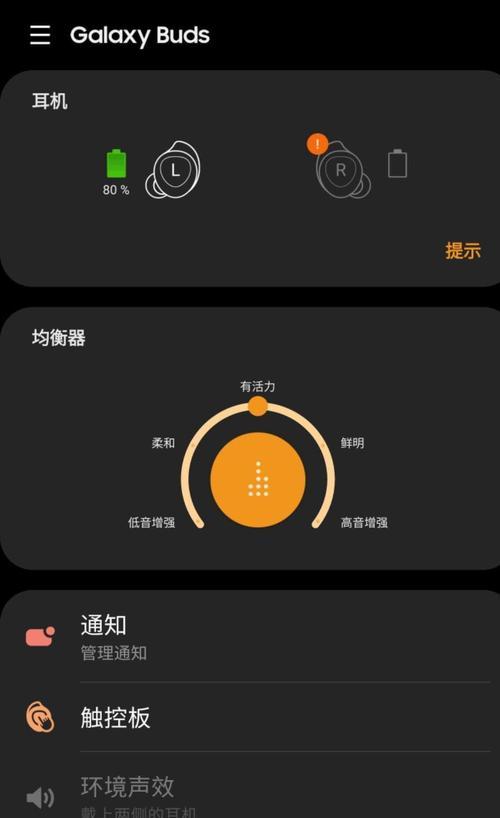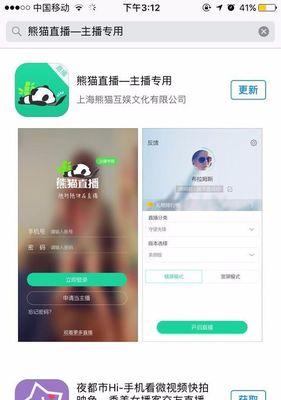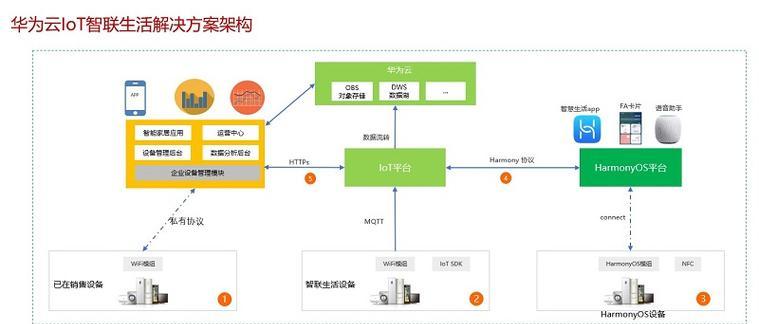如何将手机摄像头用作电脑摄像头?
随着科技的进步,我们越来越多地依赖于高清的视频通讯进行工作、学习和娱乐。然而,并不是每个人都有高端的电脑摄像头。好消息是,现在你可以使用你的智能手机作为临时的电脑摄像头,来满足你的视频通讯需求。本文将详细介绍如何将手机摄像头用作电脑摄像头,并解决一些可能遇到的问题。
准备工作:硬件和软件需求
在开始之前,我们需要确保你的手机和电脑满足以下条件:
智能手机:一部智能手机,最好是较新的型号,以保证兼容性和视频质量。
操作系统:智能手机应安装支持的OS,如Android或iOS。
电脑:一台能够运行视频会议软件的电脑,无论Windows、macOS还是Linux系统均可。
连接方式:手机与电脑之间需要能通过有线或无线方式连接。无线方式通常使用WiFi,有线连接可能需要USBOTG线或专用的适配器。
视频会议软件:确保电脑上安装有支持外部摄像头的视频会议软件,如Skype、Zoom、GoogleMeet等。
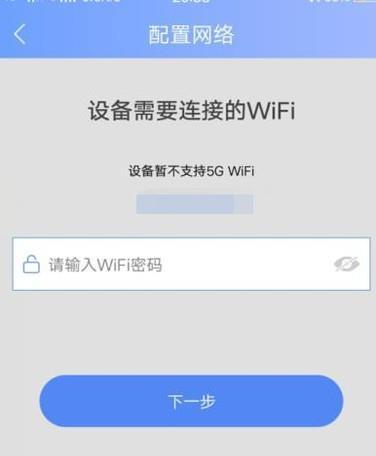
通过WiFi连接
步骤一:安装移动应用
在手机上安装对应的移动应用程序。比如DroidCam、IPWebcam等,这些应用可将手机摄像头通过WiFi转换为电脑摄像头。
步骤二:配置手机应用
打开手机上的应用,遵循应用内提供的指南设置摄像头。这可能包括选择摄像头类型(前或后)、调整分辨率、帧率等。
步骤三:连接电脑
接下来,在电脑上安装应用对应的客户端软件,或者直接使用支持的应用内置功能。在Zoom或Skype中选择“使用IP地址连接”,然后输入手机显示的IP地址和端口号。
步骤四:测试连接
完成设置后,开始测试视频和音频,确保一切工作正常。可以邀请他人进行视频通话测试,或者使用视频会议软件的测试功能。

通过USB连接
步骤一:连接线材
使用USBOTG线将手机连接到电脑。一些手机可能需要使用专用的适配器。
步骤二:设置手机
打开手机中的“设置”,进入“开发者选项”并启用“USB调试”。连接成功后,选择“相机”和“麦克风”的传输模式。
步骤三:电脑端配置
电脑上可能会弹出提示或对话框,选择“相机”或“视频输入设备”等选项,以确保设备被正确识别。
步骤四:使用视频会议软件
启动你的视频会议软件,并在设备设置中选择新出现的“DroidCam”或“IPCamera”作为摄像头。
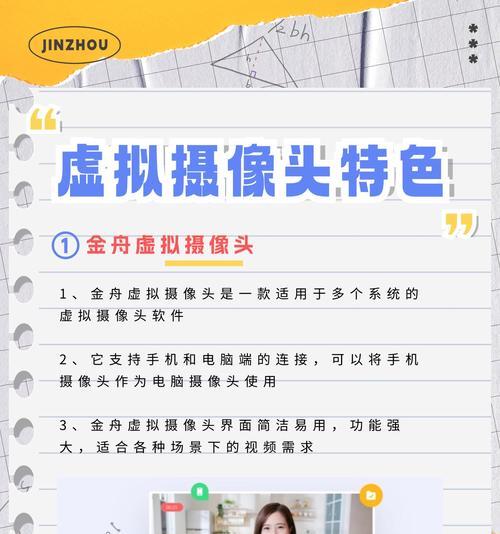
常见问题与解决方法
问题一:视频画面不流畅
解决方法:检查网络状况,优化WiFi信号强度。如果使用USB连接,请确保使用的是高速线材,并尝试降低视频分辨率设置。
问题二:无法连接
解决方法:确保手机和电脑处于同一网络环境。检查防火墙设置,关闭可能阻止数据传输的软件。同时确保手机的IP地址和端口号正确无误。
问题三:音频无法传输
解决方法:确认手机应用中音频输入选择正确。检查电脑的音频设备设置,确保音频输入源已切换为手机。
问题四:连接不稳定
解决方法:重新启动手机应用和电脑端软件。检查USB连接是否牢固或尝试使用另一根USB线。在WiFi连接时,尽量减少信号干扰。
实用技巧
维持手机电量:将手机连接到电源,以防止在使用过程中电量耗尽。
降低背景干扰:在使用手机摄像头时,尽量减少移动和操作手机,以避免造成视频干扰。
使用三脚架:为了获得稳定的视频画面,可以考虑使用手机三脚架或其他固定设备。
通过以上步骤,你就可以轻松地将手机摄像头用作电脑摄像头。随着远程工作和在线教育的普及,这一技巧将帮助你在不牺牲视频质量的情况下,随时随地进行高质量的视频通讯。
版权声明:本文内容由互联网用户自发贡献,该文观点仅代表作者本人。本站仅提供信息存储空间服务,不拥有所有权,不承担相关法律责任。如发现本站有涉嫌抄袭侵权/违法违规的内容, 请发送邮件至 3561739510@qq.com 举报,一经查实,本站将立刻删除。
- 上一篇: 星源平板电脑怎么样?它的性能和特点是什么?
- 下一篇: 移动电源的正确使用方法是什么?
- 站长推荐
- 热门tag
- 标签列表