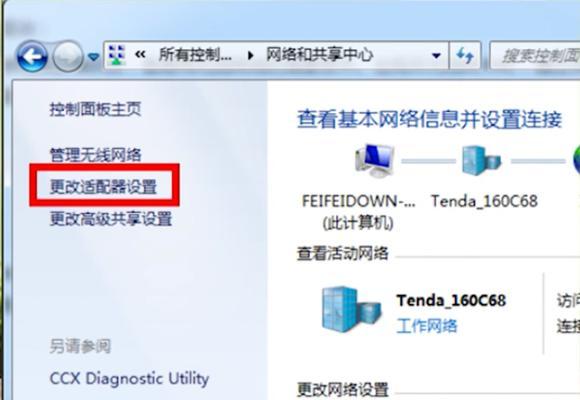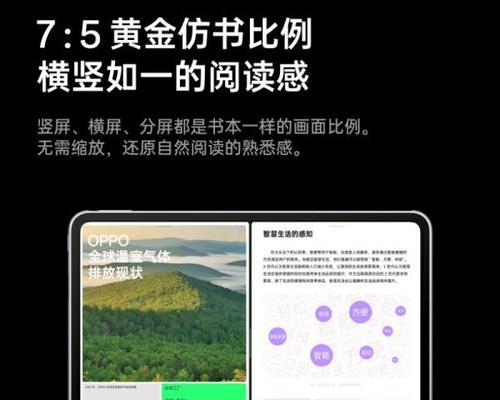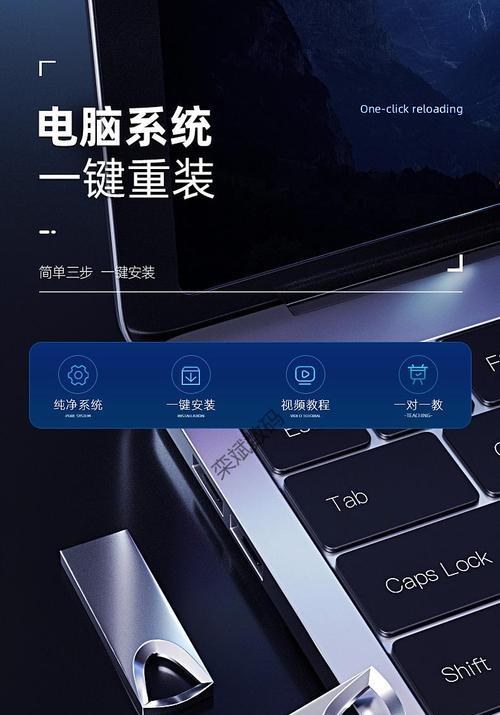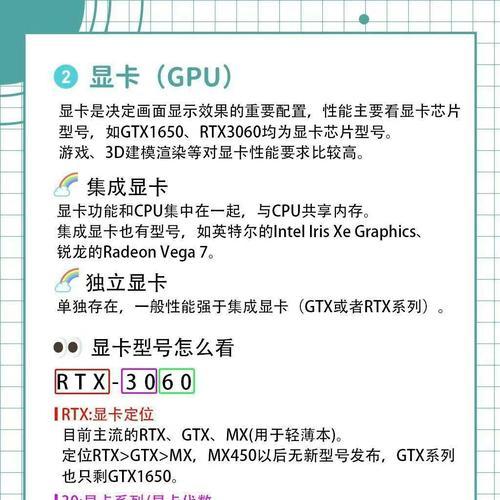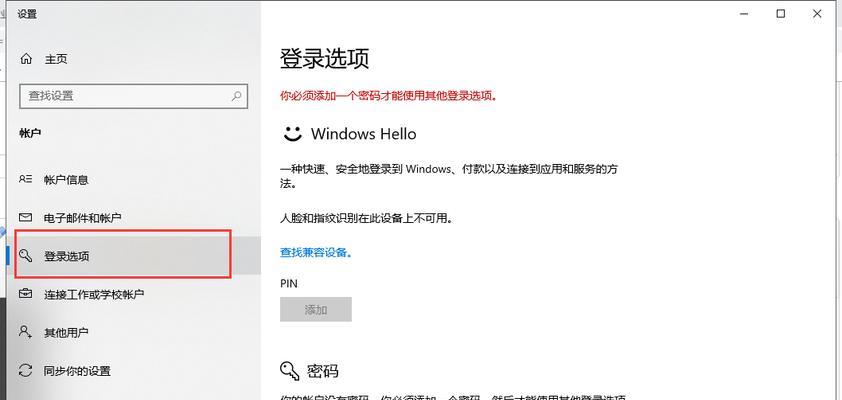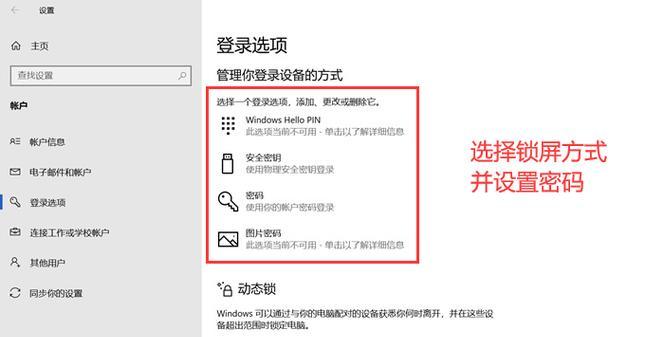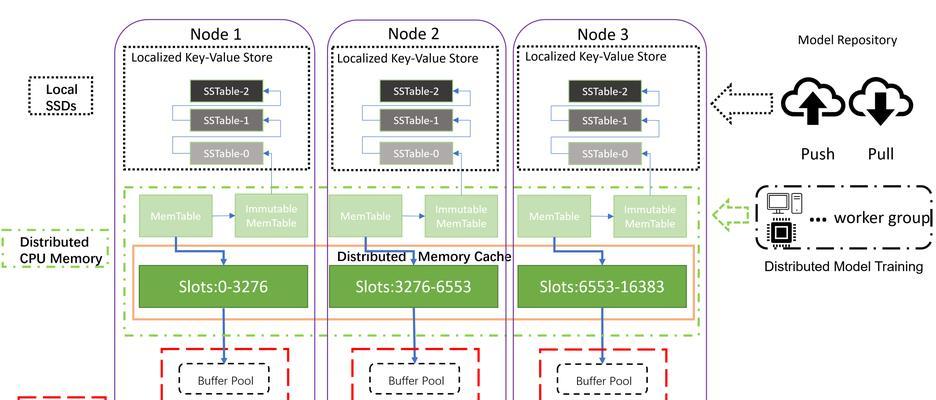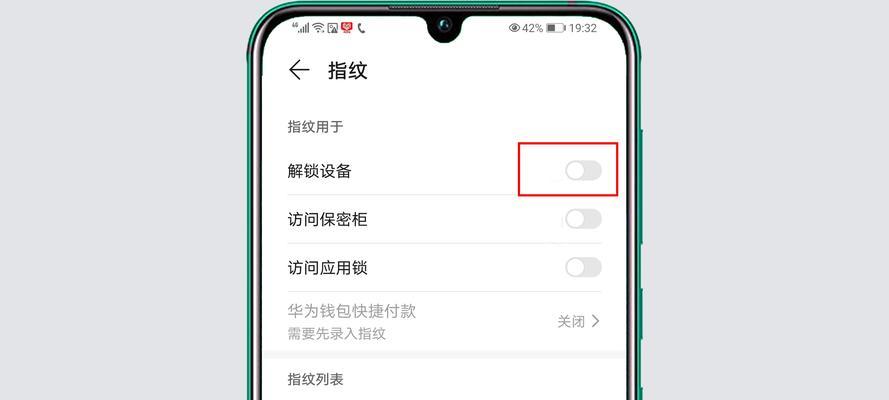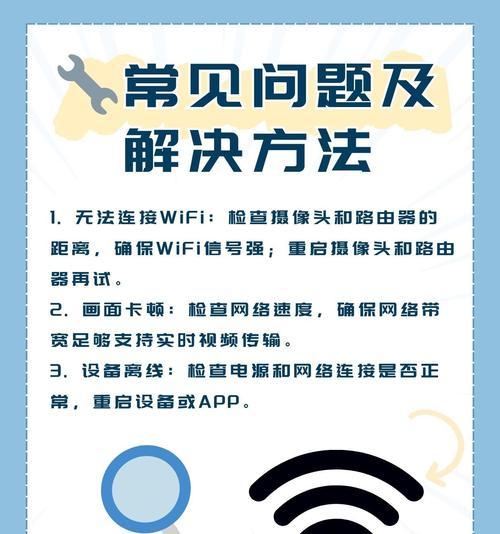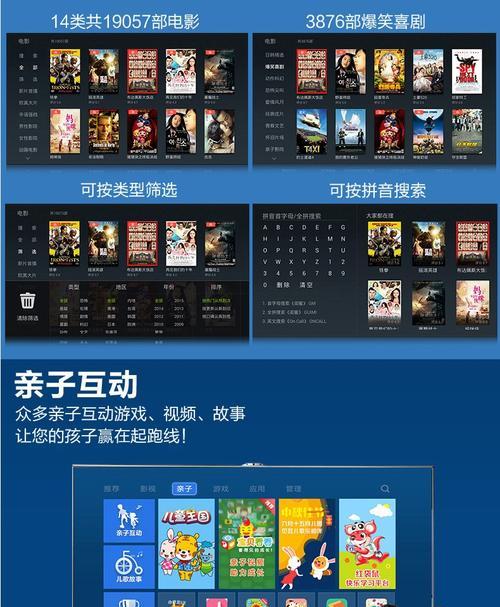手机投屏到华为台式电脑的方法是什么?操作步骤详细吗?
随着智能设备的普及,手机与电脑之间的互动变得越来越频繁。本文将为您详细说明如何将手机投屏到华为台式电脑上,无论您是技术新手还是资深玩家,都将找到适合自己的操作步骤。请跟随我们的步骤指引,轻松实现手机屏幕的即时共享。
手机与电脑投屏的必要性与优势
在移动互联网时代,我们经常需要在手机和电脑之间进行信息的快速传递和内容的展示。将手机屏幕投射到华为台式电脑上,可以为用户带来以下优势:
1.便于展示和分享:在会议或教学中,您可以通过大屏幕展示手机上的内容,提高观看效果。
2.操作更便捷:使用鼠标和键盘操作手机应用,比触摸屏操作更为精准快捷。
3.提高工作效率:在进行多任务处理时,可以同时操作手机和电脑,极大地提升工作效率。
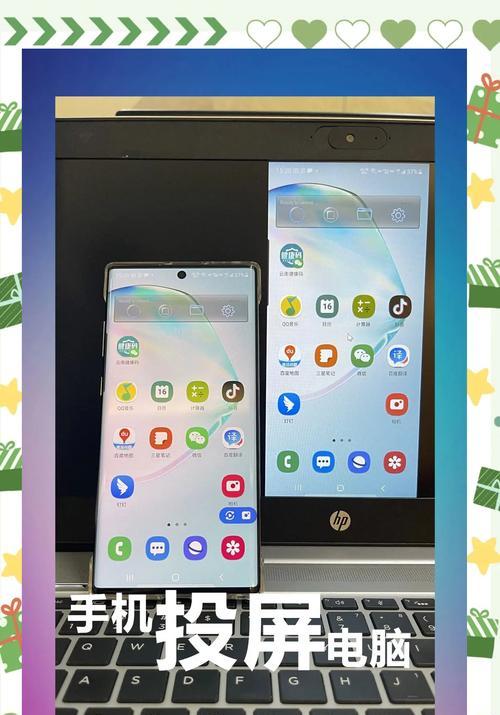
操作步骤详解
步骤一:确认设备兼容性
在开始之前,请确保您的华为台式电脑和手机都支持投屏功能,并已经更新至最新的操作系统。目前,华为手机与部分型号的华为台式电脑都支持Miracast无线投屏协议。
步骤二:开启手机的投屏功能
1.在手机的“设置”菜单中,找到“更多连接方式”或“投屏”选项。
2.启用“无线投屏”或“屏幕镜像”功能。
3.若您使用的是EMUI系统,还可以在通知栏中快速找到“无线投屏”按钮并开启。
步骤三:连接华为台式电脑
1.确保手机和华为台式电脑处于同一网络环境。
2.在电脑上打开“设置”中的“系统和设备”选项。
3.点击“投屏”按钮,启动电脑的无线显示功能。
4.在手机的投屏列表中选择您的华为台式电脑名称,点击连接。
步骤四:开始手机投屏
1.一旦连接成功,手机屏幕就会实时出现在电脑屏幕上。
2.您可以通过电脑上的鼠标和键盘,操作手机上的应用和内容。
3.如需结束投屏,可在手机或电脑端选择“断开连接”。
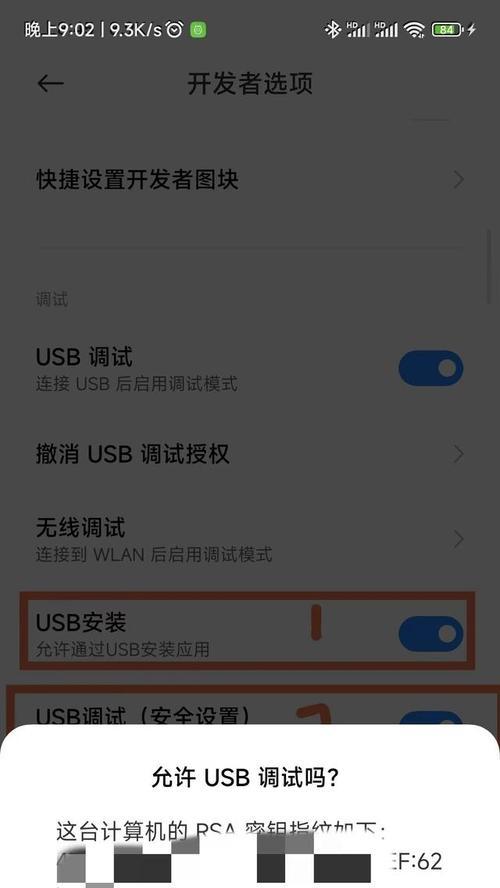
常见问题与解决方法
Q1:如果手机和电脑无法连接怎么办?
解决方法:
1.确认设备的网络连接是否稳定。
2.重启手机和电脑的投屏功能。
3.检查设备是否已开启“设备发现”或“接收投屏”权限。
Q2:投屏过程中延迟较高如何解决?
解决方法:
1.关闭其他正在占用大量带宽的应用程序。
2.尝试靠近电脑,减少无线信号的干扰和损失。
3.重启路由器和设备,优化网络环境。
Q3:如何提高投屏过程中的安全性?
解决方法:
1.使用加密的无线网络进行投屏。
2.设置复杂的投屏连接密码。
3.在不需要投屏时,关闭投屏功能。

技术拓展:Miracast与DLNA的区别
Miracast和DLNA是两种常见的无线显示技术。Miracast可以实现无延迟的实时投屏,而DLNA则主要用于媒体文件的共享传输。了解这两者的区别有助于用户根据具体需求选择合适的投屏方式。
结语
通过以上步骤,您应该能够顺利将手机屏幕投射到华为台式电脑上。如果您在操作过程中遇到任何问题,可以参考本文中的常见问题解决方法,或在相关技术支持论坛寻求帮助。手机与电脑的无缝连接,将使您的工作与生活更加高效与便捷。
现在,您已经掌握了手机投屏到华为台式电脑的方法,那就开始享受这一科技带来的便利吧!
版权声明:本文内容由互联网用户自发贡献,该文观点仅代表作者本人。本站仅提供信息存储空间服务,不拥有所有权,不承担相关法律责任。如发现本站有涉嫌抄袭侵权/违法违规的内容, 请发送邮件至 3561739510@qq.com 举报,一经查实,本站将立刻删除。
- 站长推荐
- 热门tag
- 标签列表