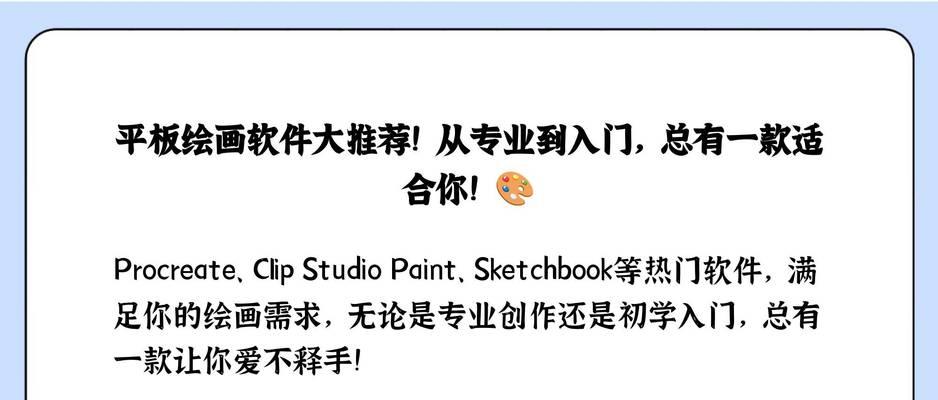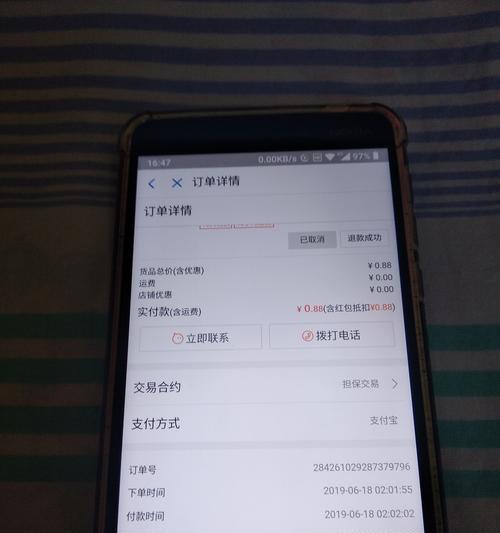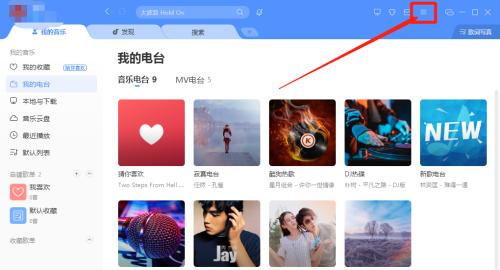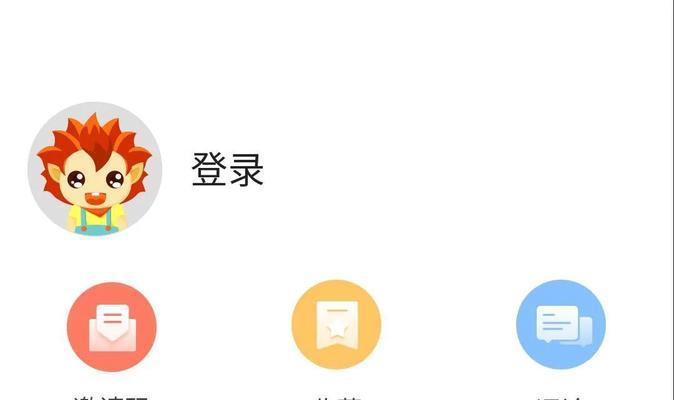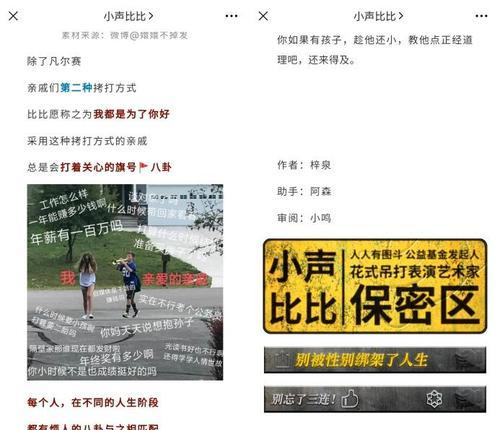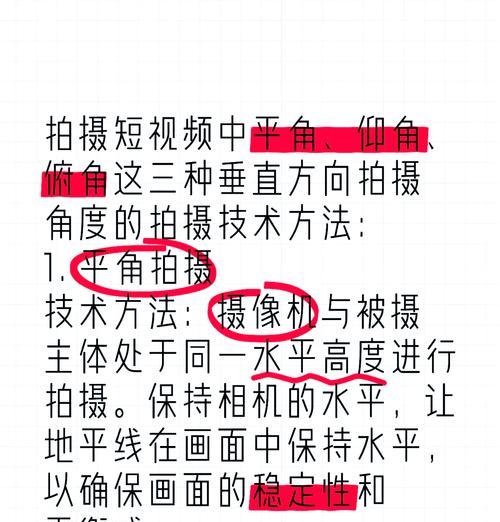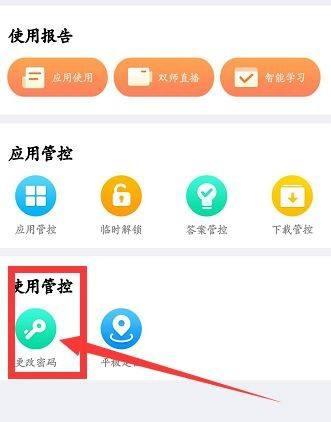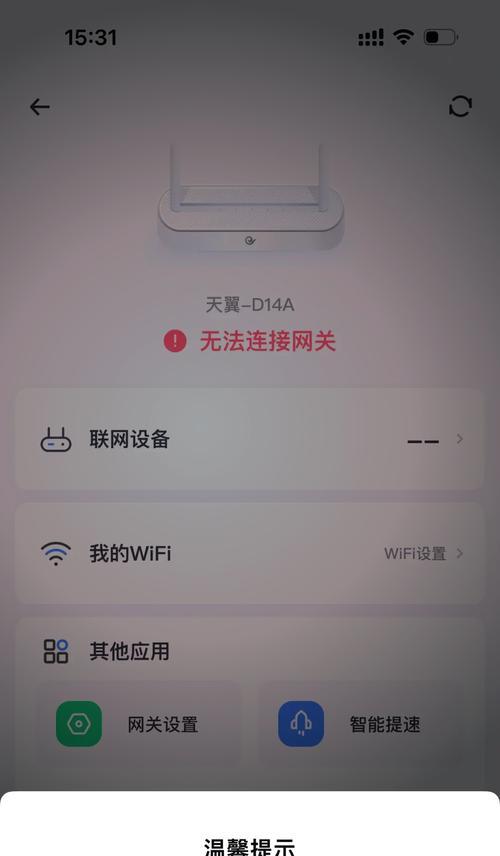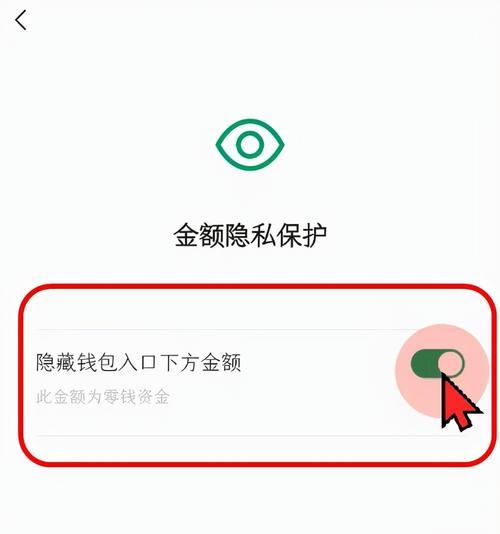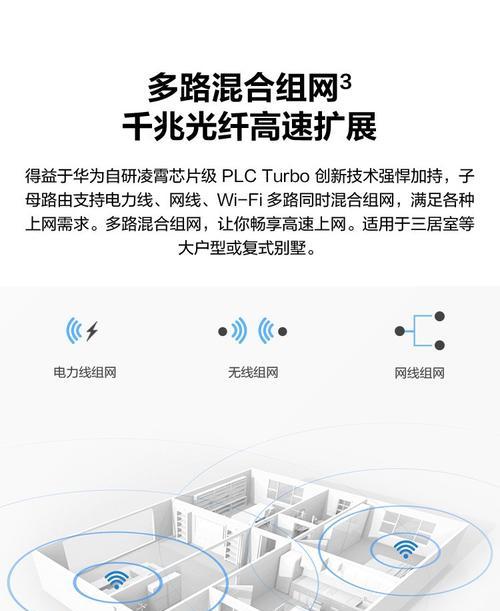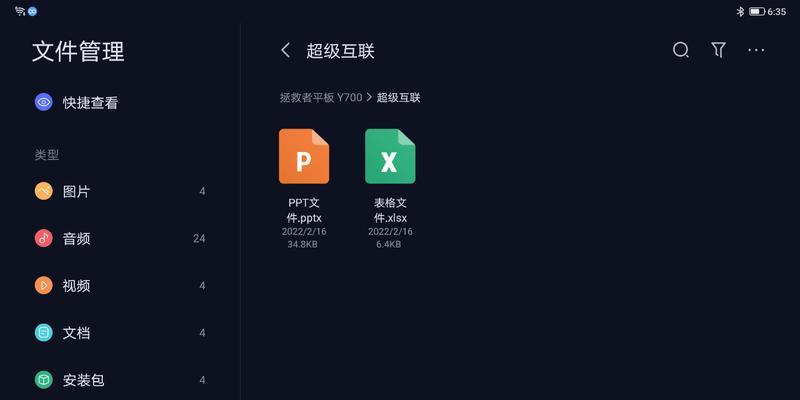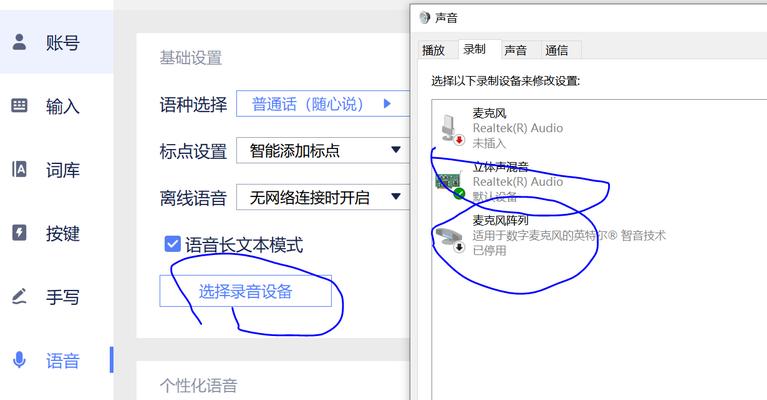双系统平板电脑如何设置高清显示?设置步骤是什么?
平板电脑已经成为许多专业人士和普通用户日常生活中不可或缺的设备。当使用双系统平板电脑时,如何优化设置以达到高清显示,从而提升视觉体验和工作效率,是不少用户关注的话题。本文将深入探讨双系统平板电脑的高清显示设置步骤,确保您能够轻松掌握这一重要技能。
一、了解双系统平板电脑的高清显示优势
在详细讲解设置步骤前,了解双系统平板电脑支持高清显示的优势是至关重要的。双系统平板电脑,通常指能够同时安装并运行两个不同操作系统的平板电脑,如Windows和Android。这种设计不仅拓宽了平板电脑的应用场景,还因为各自系统的优化,使得高清显示效果更为显著。Windows系统以其强大的兼容性和精细的显示效果著名,而Android系统则以其流畅的触控体验和丰富的应用生态见长。

二、确认硬件支持
在开始设置之前,需要确认您的双系统平板电脑的硬件是否满足高清显示的要求。这包括分辨率、处理器性能、内存大小以及显卡的显示能力。只有硬件达到一定标准,才能确保高清显示的效果。

三、进入系统设置调整显示选项
1.Windows系统下的设置步骤
步骤1:打开平板电脑,点击“开始”菜单,然后选择“设置”。
步骤2:在设置菜单中,选择“系统”选项。
步骤3:在系统设置中,点击“显示”部分。
步骤4:在“显示”设置中,找到并点击“调整分辨率”,然后选择最接近您屏幕实际分辨率的设置。
步骤5:接下来,进入“缩放与布局”,根据您的视觉需求调整缩放比例。
2.Android系统下的设置步骤
步骤1:进入平板电脑的“设置”菜单。
步骤2:向下滚动找到并点击“显示”选项。
步骤3:在“显示”设置中,找到“屏幕分辨率”或“显示尺寸与分辨率”选项。
步骤4:选择推荐或最高的分辨率设置。
步骤5:如有需要,可调整屏幕字体大小以改善阅读体验。

四、系统显示参数的优化
除了基本的分辨率调整外,还可以通过以下步骤进一步优化系统显示参数:
1.调整亮度和对比度
Windows:在“系统”设置的“显示”中,选择“亮度和颜色”进行调整。
Android:在“显示”设置中,寻找“亮度”或“屏幕亮度”选项调整。
2.开启/关闭硬件加速
在某些情况下,开启硬件加速能够提升显示效果。
Windows:在“系统”设置的“系统”中,选择“关于”,连续点击“Windows版本”七次,然后返回“系统”设置,选择“高级系统设置”,在“性能”设置中选择“使用视觉效果”。
Android:部分Android设备允许在开发者选项中开启硬件加速。
3.更新显卡驱动
定期检查并更新显卡驱动程序,以确保最佳显示效果。
五、确保系统和应用的兼容性
高清显示设置的最终目的是为了提升用户体验,因此确保系统和应用软件兼容性是关键。
在Windows中,可以通过兼容性设置调整软件运行模式。
在Android中,确保应用来自官方商店,以获取最佳优化。
六、常见问题解答
1.如何知道平板电脑是否支持高清显示?
大多数平板电脑的规格中会标明屏幕分辨率,您可以通过此参数判断其是否支持高清显示。
2.如何判断当前的显示设置是否为最优?
通常情况下,选择推荐的分辨率设置即可。但您也可以尝试不同的设置,以个人喜好为准。
3.如果遇到显示模糊怎么办?
检查并重新调整分辨率设置,同时确认系统的缩放比例是否合适。
七、结语
通过以上详细步骤,双系统平板电脑用户应该能够轻松设置和优化高清显示。当然,高清显示的效果也需要在实际使用中不断调整和优化,以适应不同的使用场景和视觉需求。希望本文对您有所帮助,让您的双系统平板电脑成为您工作和生活中的得力助手。
版权声明:本文内容由互联网用户自发贡献,该文观点仅代表作者本人。本站仅提供信息存储空间服务,不拥有所有权,不承担相关法律责任。如发现本站有涉嫌抄袭侵权/违法违规的内容, 请发送邮件至 3561739510@qq.com 举报,一经查实,本站将立刻删除。
- 站长推荐
- 热门tag
- 标签列表