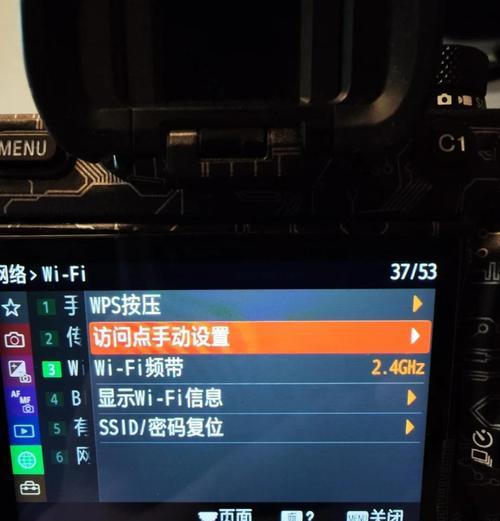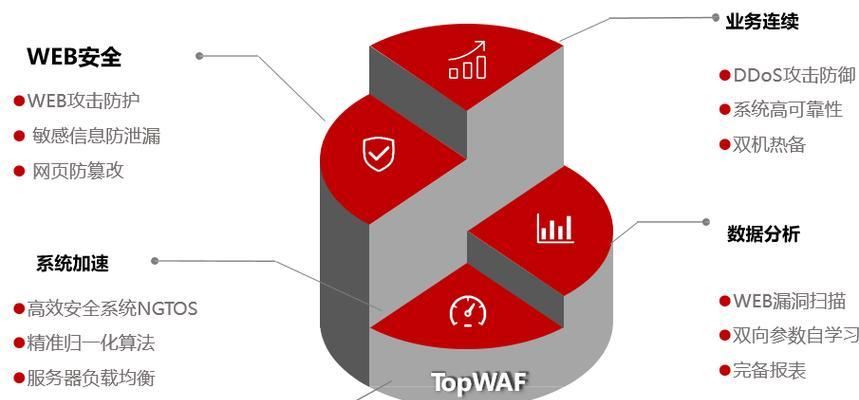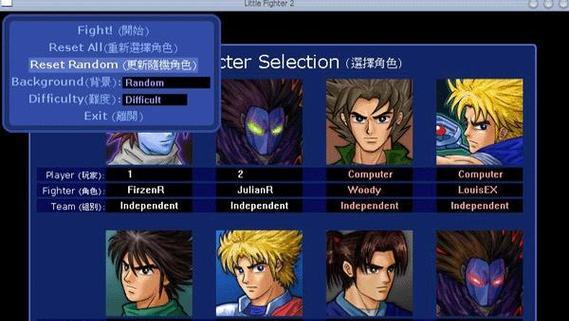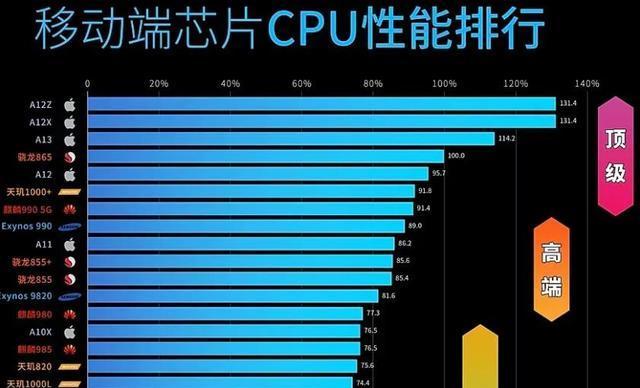苹果13如何实现滚动截屏操作(简单操作,轻松截屏滚动内容)
新增的滚动截屏功能成为用户们热议的话题、随着苹果13的发布。滚动截屏功能可以方便地捕捉长页面或者聊天记录等需要滑动查看的内容,相比以往的截屏方式。帮助读者轻松掌握这一功能、本文将详细介绍苹果13实现滚动截屏的操作步骤。
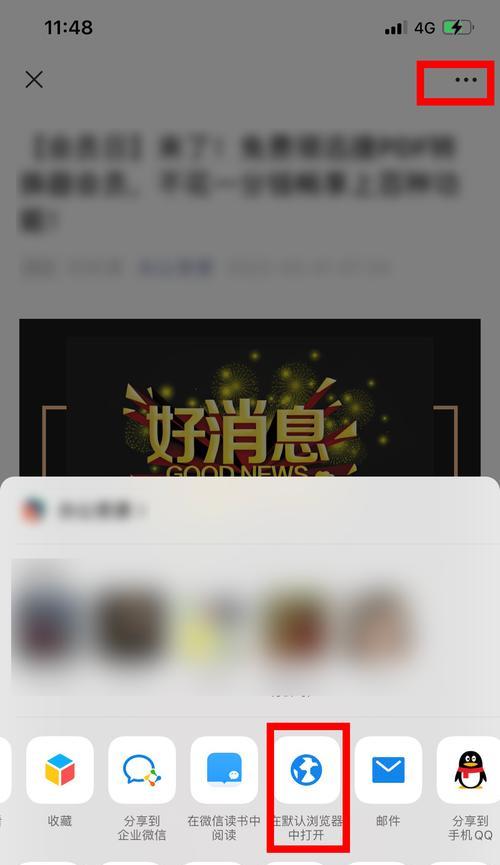
一、滚动截屏的基本操作
首先要了解基本的操作步骤、在使用苹果13进行滚动截屏之前。点击主屏幕上的“截屏”即可进入滚动截屏界面、按钮。
二、打开需要截屏的应用或页面
需要打开想要截取的应用或者页面,在进入滚动截屏界面后。聊天记录或者其他长页面,可以是网页。
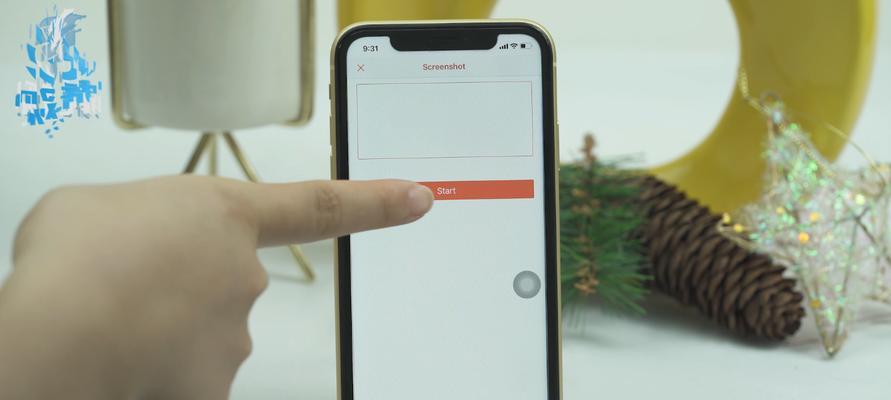
三、启用滚动截屏功能
并在页面底部显示一个滚动条、苹果13会自动识别页面的长度。可以通过滑动滚动条来查看完整的页面内容,在页面完全加载后。
四、开始滚动截屏
点击滚动截屏界面的、在页面完整显示后“开始”即可开始滚动截屏操作,按钮。可以通过手指的滑动或者点击滚动条上的箭头来进行滚动。
五、调整滚动速度
用户可以根据自己的需求进行选择,苹果13提供了多种滚动速度选项。而较快的速度则可以快速完成截屏操作、较慢的速度可以更清晰地捕捉页面细节。
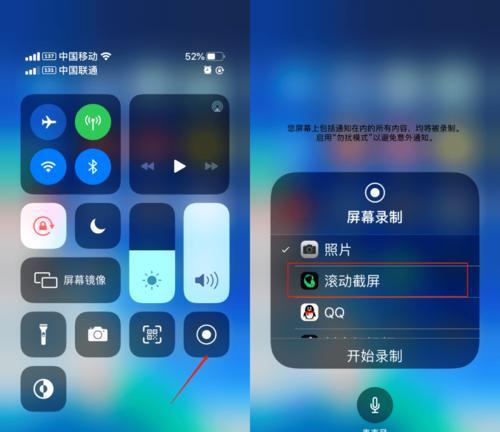
六、暂停滚动截屏
可以点击滚动截屏界面的,如果在滚动截屏过程中需要暂停“暂停”按钮。如调整页面位置或者重新设置滚动速度、暂停后可以进行其他操作。
七、完成滚动截屏
点击滚动截屏界面的,当滚动到所需截取页面底部时“完成”按钮。苹果13会自动将截取的内容进行拼接,此时,并生成一张完整的截屏图片。
八、查看和保存截屏图片
苹果13会自动弹出截屏预览界面,完成滚动截屏后。可以查看和编辑刚刚截取的图片、在这个界面上。可以点击界面上的保存按钮,如果需要保存图片。
九、分享截屏图片
苹果13还支持将截图直接分享给其他应用或者联系人、除了保存截屏图片。点击分享按钮,在预览界面中,选择需要分享的方式即可。
十、编辑截屏图片
可以对截屏图片进行裁剪,添加文字或者标记等操作,苹果13还提供了一些简单的编辑功能。点击编辑按钮、在预览界面中,即可使用这些功能。
十一、设置滚动截屏相关选项
苹果13的设置中还可以找到滚动截屏的相关选项。默认保存位置等设置、用户可以自定义滚动截屏的快捷方式。
十二、兼容性和适用范围
但也有少数应用可能不支持该功能,滚动截屏功能适用于大部分应用和网页。可以尝试使用其他截屏方式、在遇到这种情况时。
十三、滚动截屏常见问题解答
如何截取较长的页面等等,本节回答了一些关于滚动截屏常见问题,如何处理滚动不流畅。
十四、小贴士:滚动截屏技巧分享
有一些小技巧可以提高效率和截图质量,在实际使用滚动截屏功能时。本节将分享一些实用的技巧和经验。
十五、
我们了解了苹果13如何实现滚动截屏操作、通过本文的介绍。尤其适用于长页面的截取,滚动截屏功能为用户提供了更便捷的截图方式。让你轻松掌握滚动截屏的使用方法,希望本文对读者能够有所帮助。
版权声明:本文内容由互联网用户自发贡献,该文观点仅代表作者本人。本站仅提供信息存储空间服务,不拥有所有权,不承担相关法律责任。如发现本站有涉嫌抄袭侵权/违法违规的内容, 请发送邮件至 3561739510@qq.com 举报,一经查实,本站将立刻删除。
- 站长推荐
-
-

如何在苹果手机微信视频中开启美颜功能(简单教程帮你轻松打造精致自然的美颜效果)
-

解决WiFi信号不稳定的三招方法(提高WiFi信号稳定性的关键技巧)
-

微信字体大小设置方法全解析(轻松调整微信字体大小)
-

提升网速的15个方法(从软件到硬件)
-

如何更改苹果手机个人热点名称(快速修改iPhone热点名字)
-

解决Mac电脑微信截图快捷键失效的方法(重新设定快捷键来解决微信截图问题)
-

如何在手机上显示蓝牙耳机电池电量(简单教程)
-

解决外接显示器字体过大的问题(调整显示器设置轻松解决问题)
-

科学正确充电,延长手机使用寿命(掌握新手机的充电技巧)
-

找回网易邮箱账号的详细教程(快速恢复网易邮箱账号的方法及步骤)
-
- 热门tag
- 标签列表