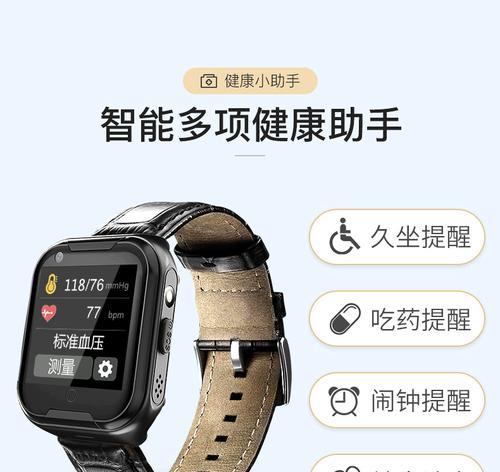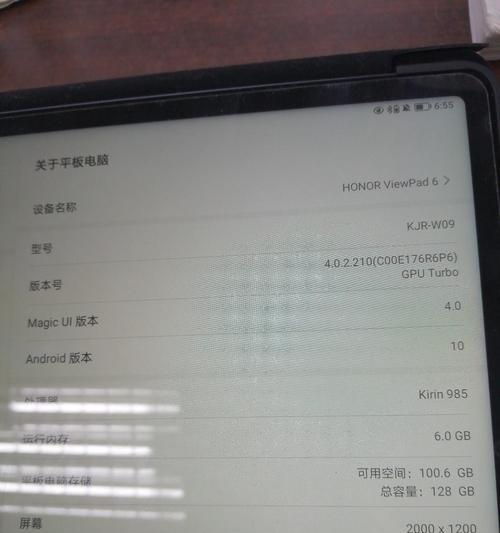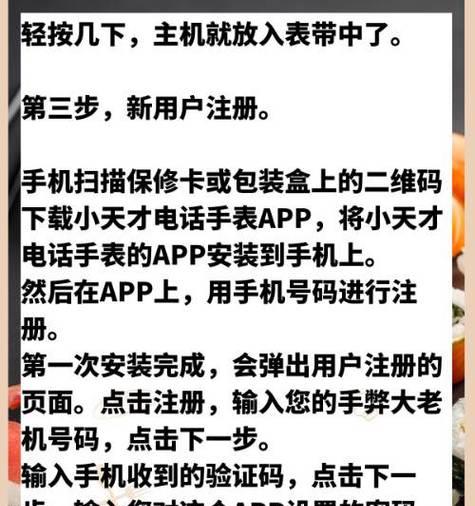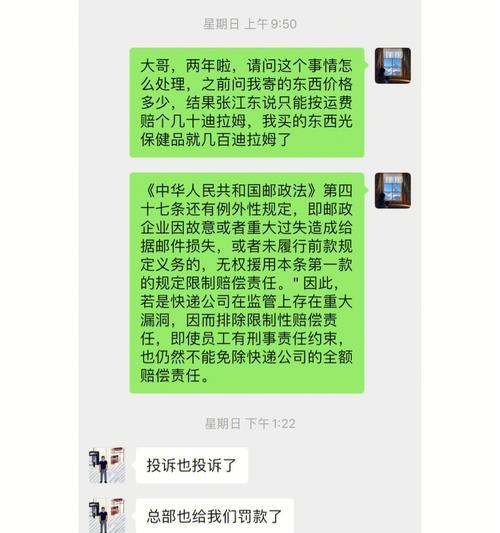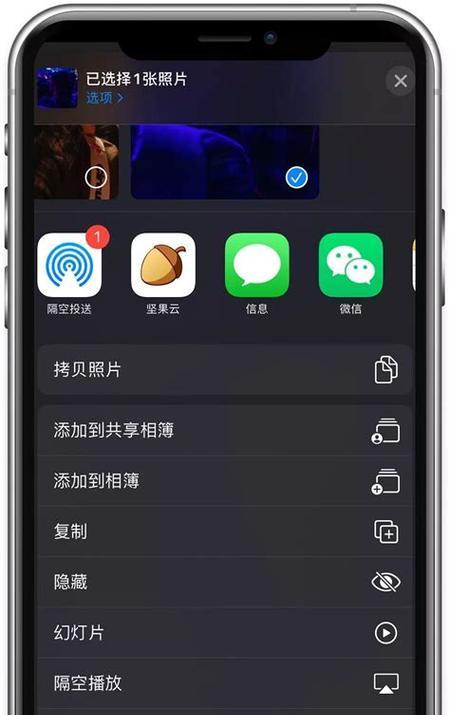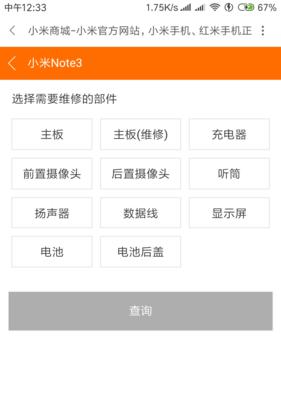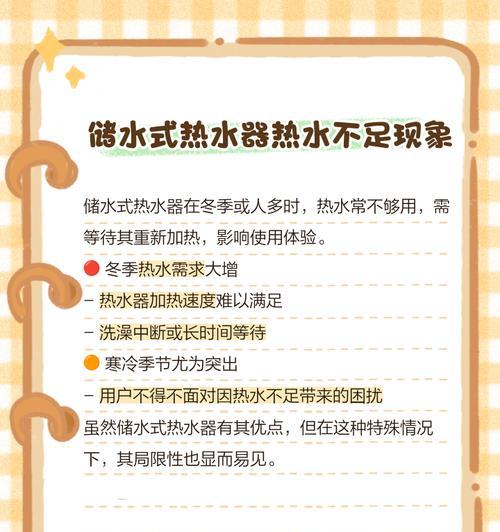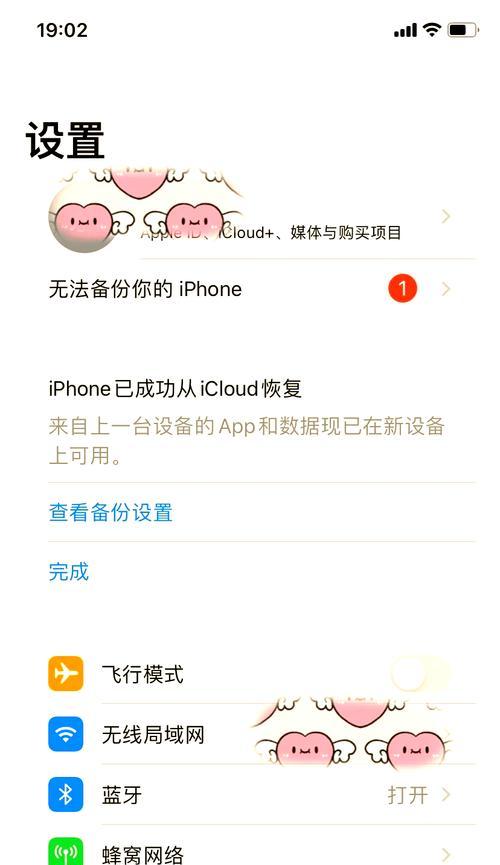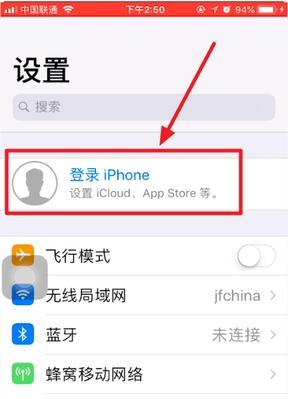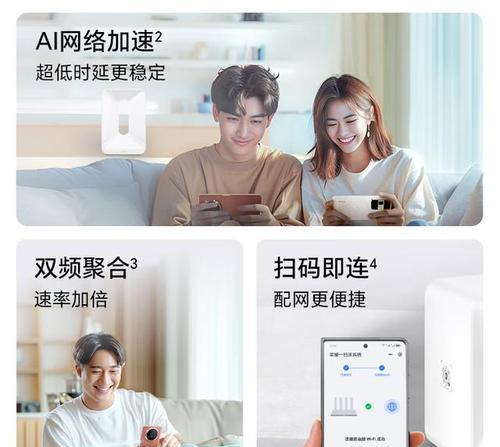Win11系统添加开机启动项方法(简单教程教你如何设置开机启动项,轻松提升系统使用体验)
具备更加优秀的性能和用户体验,Win11系统作为微软最新发布的操作系统。这不仅可以提高工作效率、在日常使用中,还能方便我们快速使用各类软件、我们常常会遇到某些软件需要开机自动启动的情况。让你的电脑开机后自动运行所需软件,本文将为大家介绍如何在Win11系统中添加开机启动项。
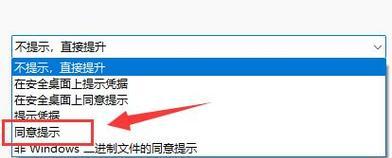
1.设置开机启动项的重要性及好处
提高工作效率、节省手动打开的时间和操作,通过设置开机启动项,可以实现在电脑开机后自动运行需要的软件。
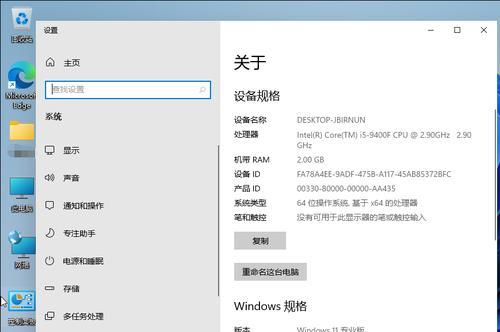
2.了解Win11系统的开机启动项设置位置
Win11系统的开机启动项设置位置位于任务管理器中的“启动”选项卡。
3.打开任务管理器

可以通过快捷键,在Win11系统中“Ctrl+Shift+Esc”快速打开任务管理器。
4.切换到“启动”选项卡
点击顶部菜单栏的,在任务管理器中“启动”即可进入开机启动项设置界面,选项卡。
5.查找需要添加的软件
在“启动”可以看到已经设置为开机启动的软件列表,选项卡中。点击底部的,如果需要添加新的开机启动项“其他”按钮。
6.添加新的开机启动项
点击,在弹出的对话框中“浏览”并点击、选择需要添加的软件的可执行文件所在位置、按钮“确定”按钮。
7.启用或禁用开机启动项
在“启动”可以启用或禁用该软件的开机启动功能、点击某个软件右侧的开关按钮、选项卡中。
8.调整开机启动项的顺序
在“启动”调整其在开机时的启动顺序,选项卡中,可以通过拖拽软件列表中的项目。
9.删除不需要的开机启动项
在“启动”点击底部的,选择不需要的开机启动项,选项卡中“禁用”即可删除该项,按钮。
10.添加多个开机启动项
可以重复步骤6和步骤7,依次添加多个软件,如果需要同时添加多个开机启动项。
11.注意事项:选择性添加开机启动项
避免过多的开机启动项影响系统性能,应选择性地添加只有必要且经常使用的软件,添加开机启动项时。
12.开机启动项的管理与优化
从而保持系统的良好运行状态、定期检查和管理开机启动项,可以及时发现无效的或不需要的开机启动项。
13.遇到问题如何解决
可以通过搜索相关教程或咨询技术人员进行解决,如果在设置开机启动项过程中遇到问题。
14.使用开机启动项提升系统使用体验
提升系统的使用体验和工作效率,可以让你的Win11系统在开机后自动加载所需软件,合理设置开机启动项。
15.
相信大家已经掌握了在Win11系统中添加开机启动项的方法、通过本文的教程。为工作和学习带来便利、合理设置开机启动项可以提高系统使用体验,快速启动所需软件。并定期进行管理和优化、以保持系统的良好运行状态、记得选择性地添加开机启动项。
版权声明:本文内容由互联网用户自发贡献,该文观点仅代表作者本人。本站仅提供信息存储空间服务,不拥有所有权,不承担相关法律责任。如发现本站有涉嫌抄袭侵权/违法违规的内容, 请发送邮件至 3561739510@qq.com 举报,一经查实,本站将立刻删除。
- 站长推荐
-
-

如何在苹果手机微信视频中开启美颜功能(简单教程帮你轻松打造精致自然的美颜效果)
-

解决WiFi信号不稳定的三招方法(提高WiFi信号稳定性的关键技巧)
-

微信字体大小设置方法全解析(轻松调整微信字体大小)
-

提升网速的15个方法(从软件到硬件)
-

如何更改苹果手机个人热点名称(快速修改iPhone热点名字)
-

解决Mac电脑微信截图快捷键失效的方法(重新设定快捷键来解决微信截图问题)
-

如何在手机上显示蓝牙耳机电池电量(简单教程)
-

解决外接显示器字体过大的问题(调整显示器设置轻松解决问题)
-

科学正确充电,延长手机使用寿命(掌握新手机的充电技巧)
-

找回网易邮箱账号的详细教程(快速恢复网易邮箱账号的方法及步骤)
-
- 热门tag
- 标签列表