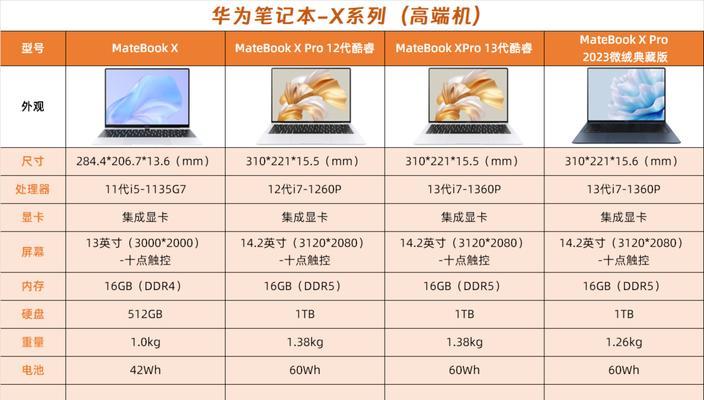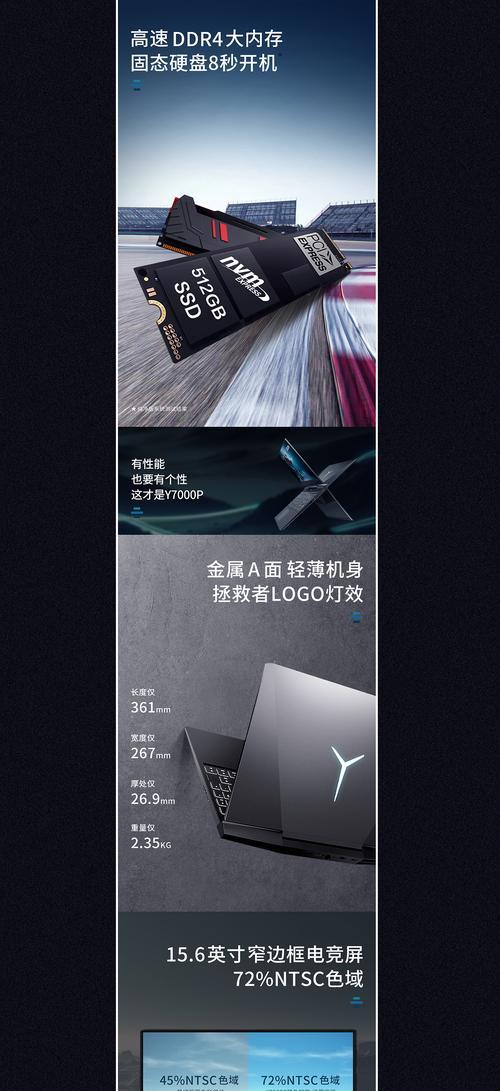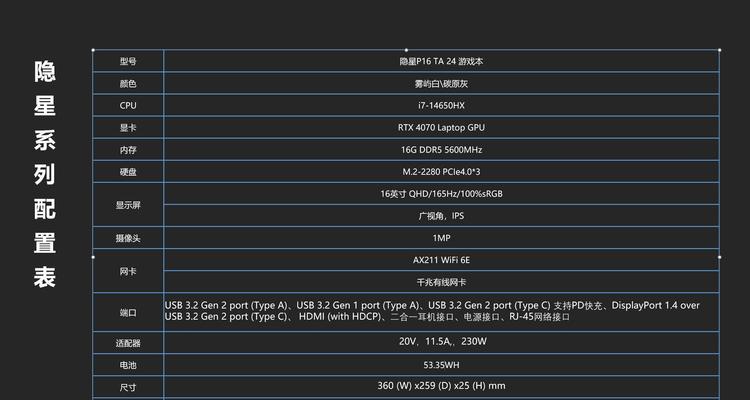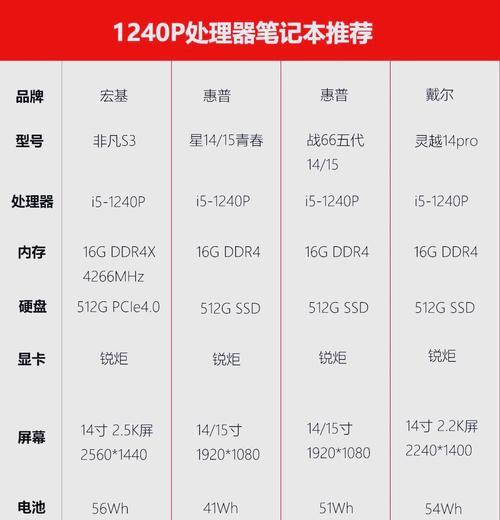苹果手机如何将照片传输到电脑上(简便快捷的方法教程,iCloud同步与数据线传输全指南)
存储或分享的需求,我们经常会遇到需要将手机中的照片传输到电脑上进行编辑,随着手机摄影的普及。有多种简便快捷的方法可供选择,对于使用苹果手机的用户来说。将苹果手机中的照片传输到电脑上,本文将为您介绍如何通过iCloud同步和数据线传输两种方式。
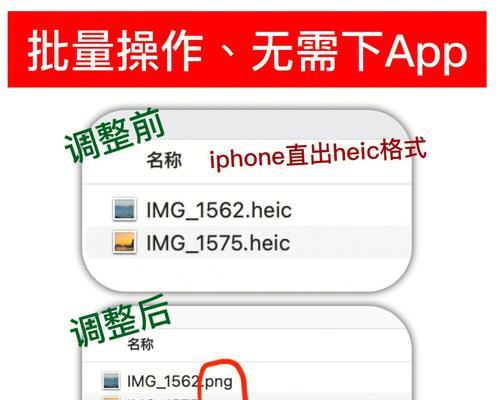
一、使用iCloud同步功能进行照片传输
1.打开苹果手机的“设置”点击自己的头像进入,应用“iTunes和AppStore,AppleID,iCloud”设置页面。
2.在页面底部找到并点击“iCloud”确保已经登录自己的AppleID账号、。
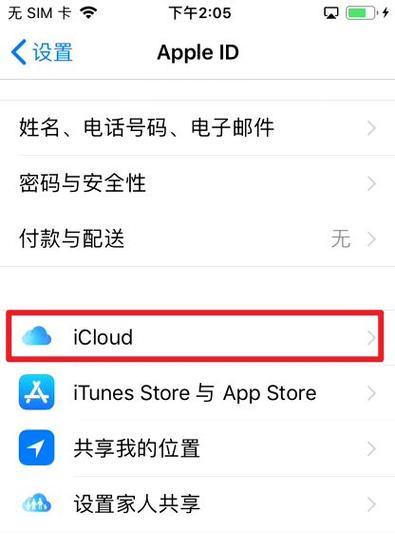
3.在iCloud设置页面中找到并点击“照片”确保开启了,选项“iCloud照片”开关。
4.打开,返回手机主屏幕“照片”点击右上角的,应用,选择需要传输的照片“共享”按钮。
5.在弹出的菜单中选择“iCloud照片共享”并点击,然后输入接收方的AppleID或手机号码、“共享”按钮即可。
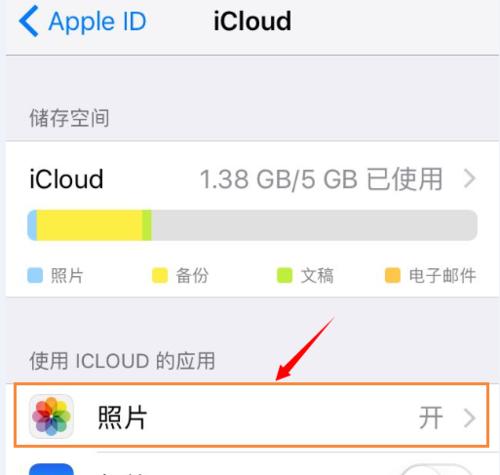
二、使用数据线传输照片
6.将手机端连接到电脑的USB接口上,准备一根兼容的数据线。
7.在解锁的情况下、打开手机,打开控制中心,从手机顶部向下滑动屏幕。
8.在控制中心中找到“USB配件”点击后会弹出提示框,。
9.在提示框中选择“信任该电脑”然后输入密码确认、。手机和电脑之间就建立了信任关系,这样。
10.显示手机内的文件夹和照片等内容,电脑上会自动弹出一个窗口。
11.将手机中的照片复制或剪切到该文件夹中即可,在电脑上选择目标文件夹。
三、使用AirDrop进行照片传输
12.打开苹果手机的“设置”点击,应用“控制中心”进入设置页面。
13.在设置页面中找到并点击“控制中心”然后点击,“自定义控制”。
14.在自定义控制页面中找到并点击“AirDrop”将其添加到,“包括”列表中。
15.在其中找到并点击、返回手机主屏幕,打开控制中心,从底部向上滑动屏幕“AirDrop”按钮。
16.在弹出的菜单中选择“仅限联系人”或“对所有人可见”根据需要设置传输权限,。
17.在侧边栏中找到AirDrop,在电脑上打开Finder(苹果电脑)或者资源管理器(Windows电脑)。
18.点击共享按钮,并选择目标电脑的姓名或图标,在手机上选择需要传输的照片。
19.确认后即可完成照片传输,在目标电脑上会收到传输请求。
数据线传输和AirDrop等多种方法、通过iCloud同步,我们可以轻松地将苹果手机中的照片传输到电脑上。为我们的生活带来更多便捷和乐趣,可以地管理和利用手机中的照片,选择适合自己的方法。
版权声明:本文内容由互联网用户自发贡献,该文观点仅代表作者本人。本站仅提供信息存储空间服务,不拥有所有权,不承担相关法律责任。如发现本站有涉嫌抄袭侵权/违法违规的内容, 请发送邮件至 3561739510@qq.com 举报,一经查实,本站将立刻删除。
相关文章
- 站长推荐
-
-

如何在苹果手机微信视频中开启美颜功能(简单教程帮你轻松打造精致自然的美颜效果)
-

解决WiFi信号不稳定的三招方法(提高WiFi信号稳定性的关键技巧)
-

微信字体大小设置方法全解析(轻松调整微信字体大小)
-

提升网速的15个方法(从软件到硬件)
-

如何更改苹果手机个人热点名称(快速修改iPhone热点名字)
-

解决Mac电脑微信截图快捷键失效的方法(重新设定快捷键来解决微信截图问题)
-

如何在手机上显示蓝牙耳机电池电量(简单教程)
-

解决外接显示器字体过大的问题(调整显示器设置轻松解决问题)
-

找回网易邮箱账号的详细教程(快速恢复网易邮箱账号的方法及步骤)
-

科学正确充电,延长手机使用寿命(掌握新手机的充电技巧)
-
- 热门tag
- 标签列表