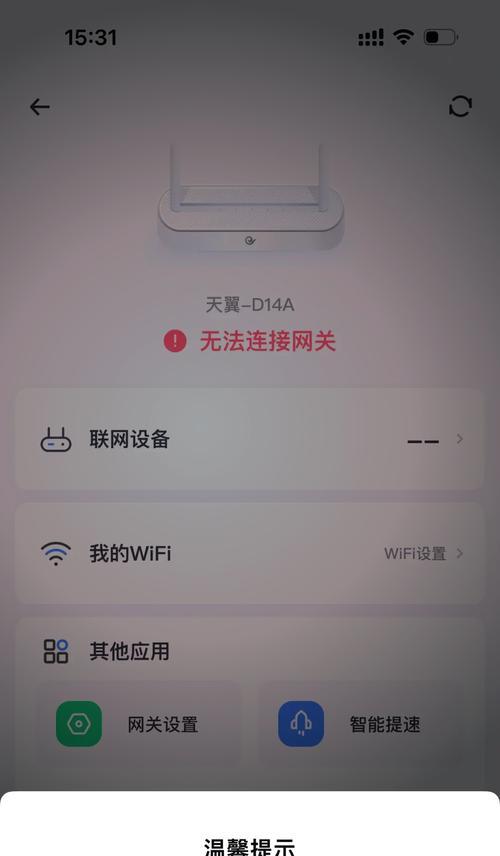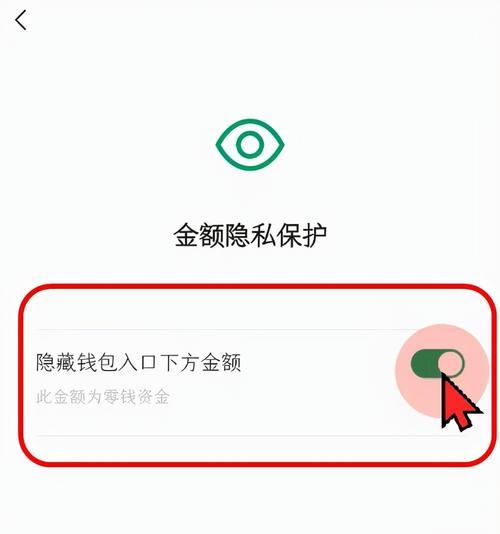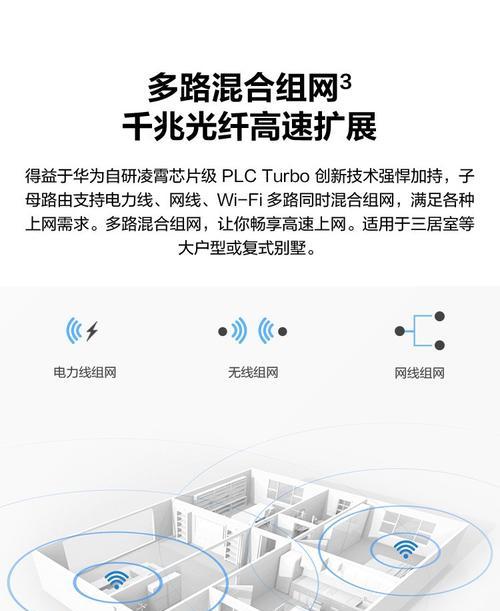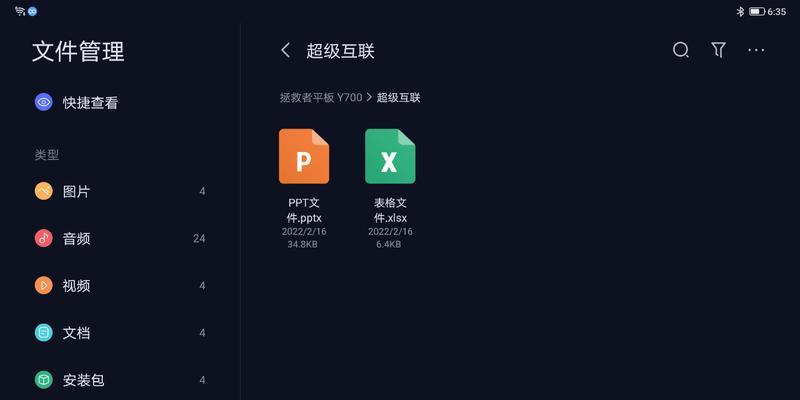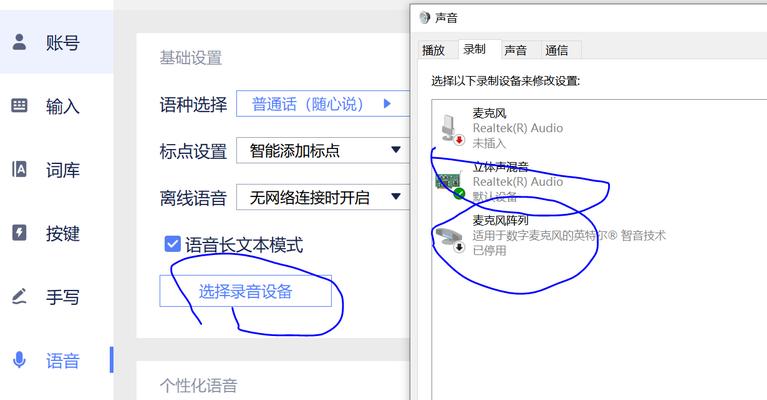WPS表格下拉列表内容设置方法是什么?如何添加选项?
在处理大量数据时,使用下拉列表可以极大地提高数据录入的效率和准确性。WPS表格作为一款广泛使用的办公软件,提供了便捷的下拉列表功能,可以帮助用户轻松添加选项,实现数据的快速选择和录入。本文将向您全面展示如何在WPS表格中设置下拉列表内容,并指导您添加选项。
在WPS表格中,下拉列表是一个十分实用的数据管理工具,允许用户从预设的选项中快速选择一个值,而不是手动输入。这不仅可以减少错误,还可以保证数据的一致性。现在,我们来看看如何设置下拉列表内容以及添加选项的详细步骤。
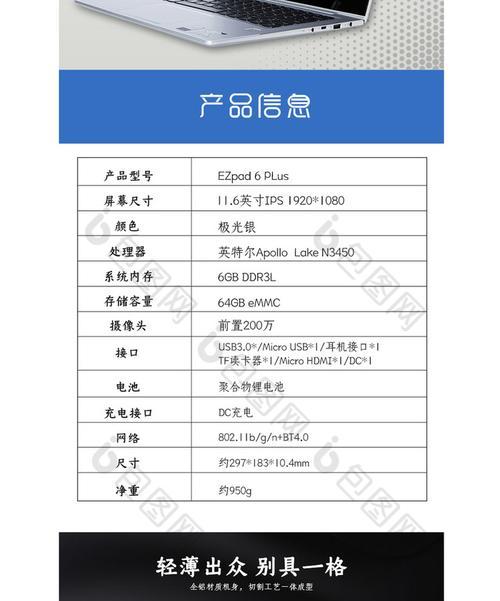
如何在WPS表格中设置下拉列表
步骤一:确定目标单元格或区域
选择您希望添加下拉列表的单元格或单元格区域。这将决定下拉列表可被选择的范围。
步骤二:打开数据验证功能
点击“数据”标签下的“数据验证”选项。这将打开一个对话框,您将在这里设置下拉列表的具体参数。
步骤三:配置数据验证设置
在“数据验证”对话框中,您需要进行如下设置:
1.在“设置”标签页,选择“允许”下拉菜单中的“序列”选项。
2.在“来源”输入框中,您可以直接输入想要的选项,每个选项用逗号分隔。例如:“是,否”。
3.您也可以通过点击旁边的折叠按钮,选择一个已存在的单元格区域作为下拉列表的选项来源。
步骤四:完成设置并应用
配置好“数据验证”设置后,点击“确定”按钮,回到工作表。现在,选定的单元格应出现了下拉箭头,点击它即可查看并选择您设置的选项。

如何添加更多选项
如果您想为现有的下拉列表添加更多选项,只需回到“数据验证”的设置界面:
1.在“设置”标签页的“来源”输入框中,继续添加新的选项,选项之间依然需要使用逗号分隔。
2.如果您之前是通过选择单元格区域添加的选项,那么直接在指定的单元格区域内添加新的内容即可。
完成修改后,不要忘记点击“确定”以保存更改。

深入了解下拉列表的高级设置
除了基本的下拉列表设置,WPS表格的数据验证功能还提供了更高级的选项,比如:
输入信息:可以为用户添加自定义的输入提示信息。
错误警告:定义当用户输入无效数据时,系统显示的警告信息类型及样式。
允许用户输入无效数据:可以设置用户是否可以在未选择下拉列表中的有效选项时输入其他内容。
这些功能进一步丰富了下拉列表的实用性和灵活性。
WPS表格的下拉列表功能不仅简单易用,而且可以极大地提高您的工作效率。通过本文的指导,您应该已经掌握了如何在WPS表格中设置下拉列表内容以及如何添加选项。无论是对于数据录入的简化,还是对于数据一致性的保证,下拉列表都是一大利器。现在,就去您的WPS表格中实践一下,让工作变得更加轻松吧。
版权声明:本文内容由互联网用户自发贡献,该文观点仅代表作者本人。本站仅提供信息存储空间服务,不拥有所有权,不承担相关法律责任。如发现本站有涉嫌抄袭侵权/违法违规的内容, 请发送邮件至 3561739510@qq.com 举报,一经查实,本站将立刻删除。
- 上一篇: 恒大淘宝登陆新三板意味着什么?对亚洲足球市场有何影响?
- 下一篇: 如何快速练习笔记本电脑键盘打字?
- 站长推荐
- 热门tag
- 标签列表