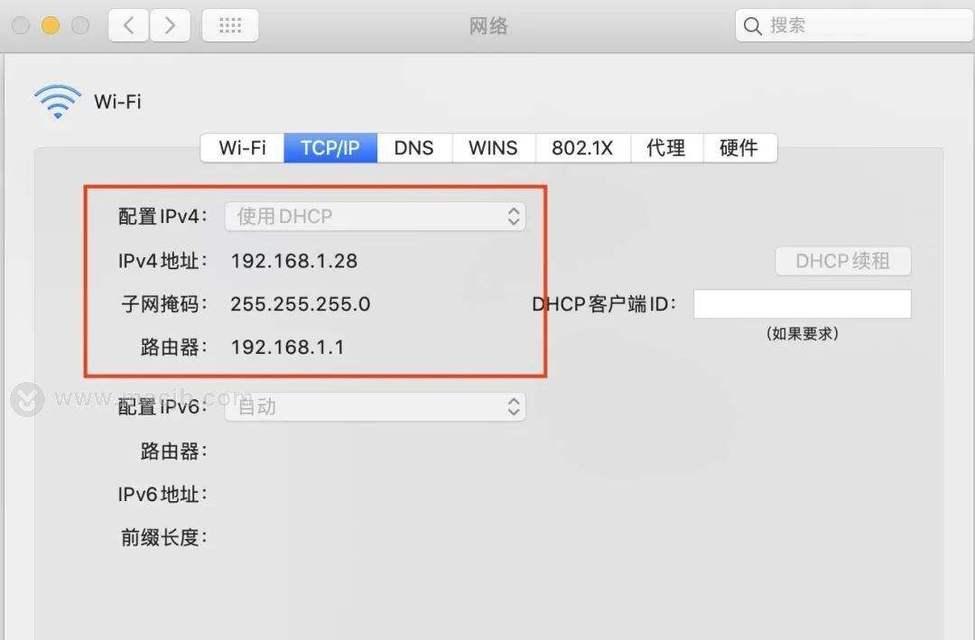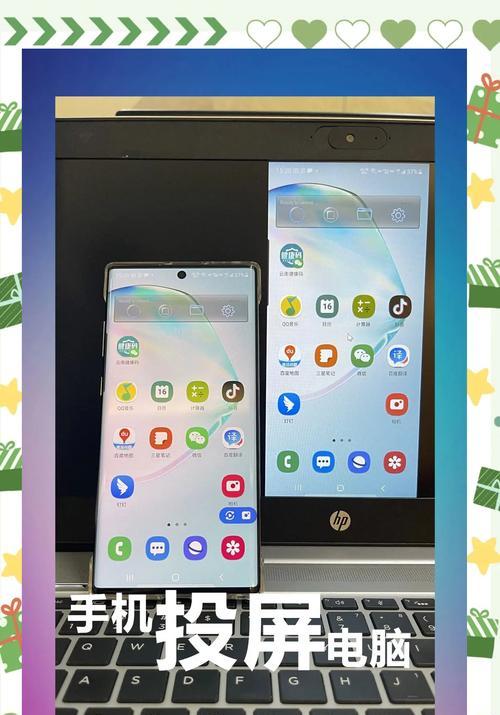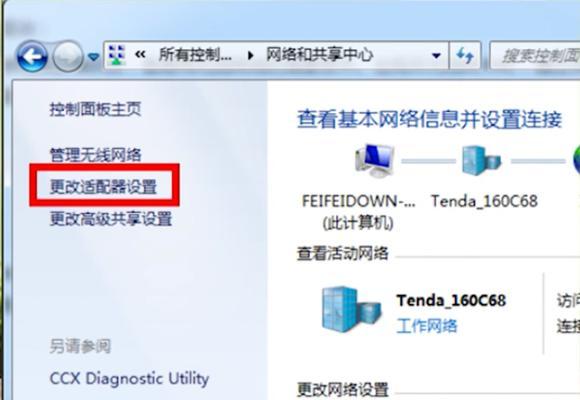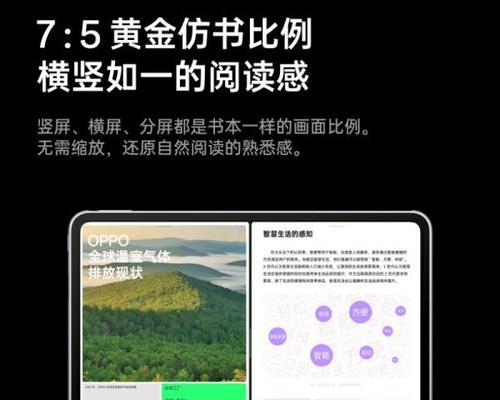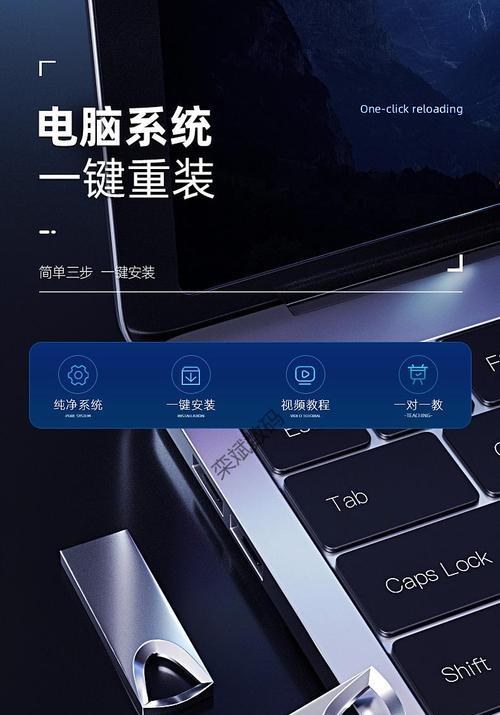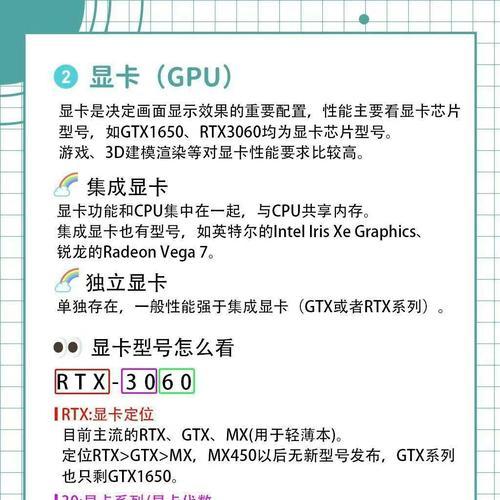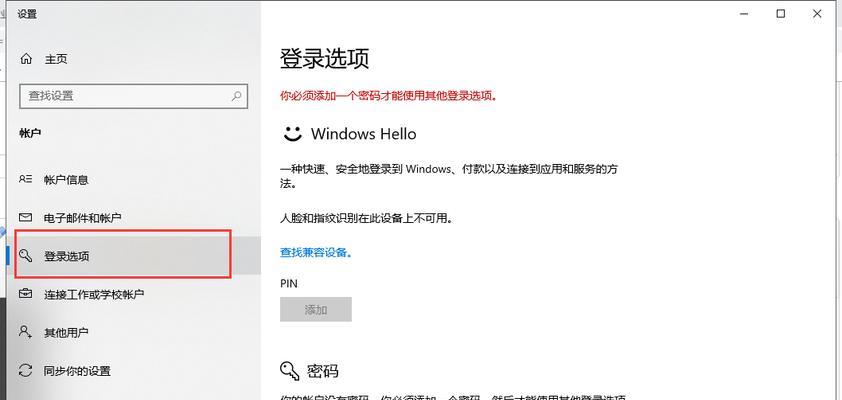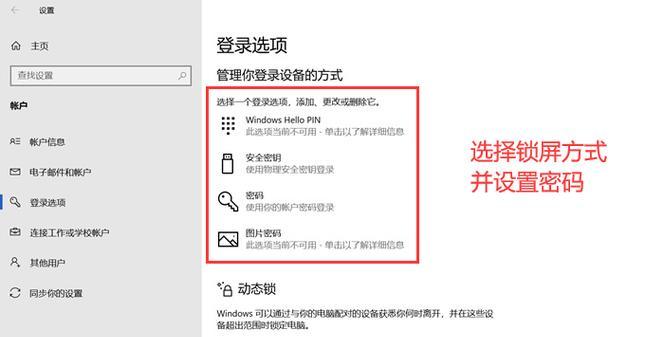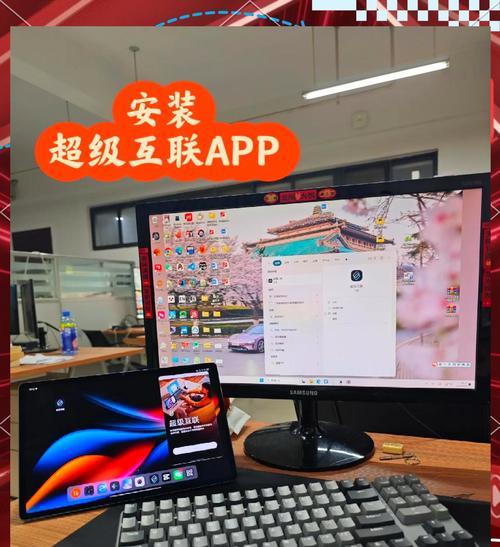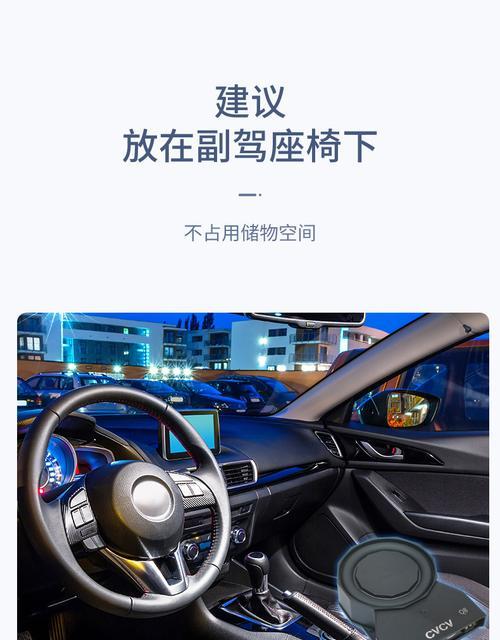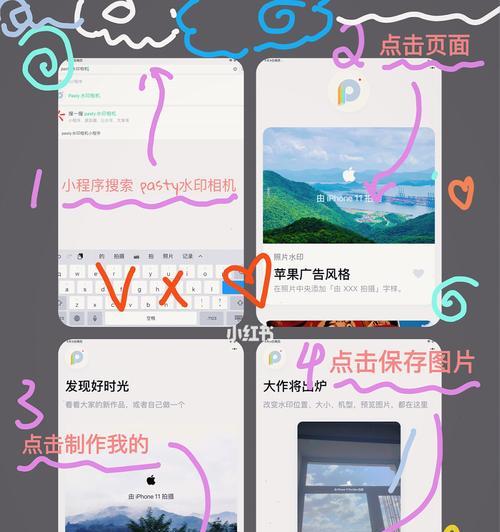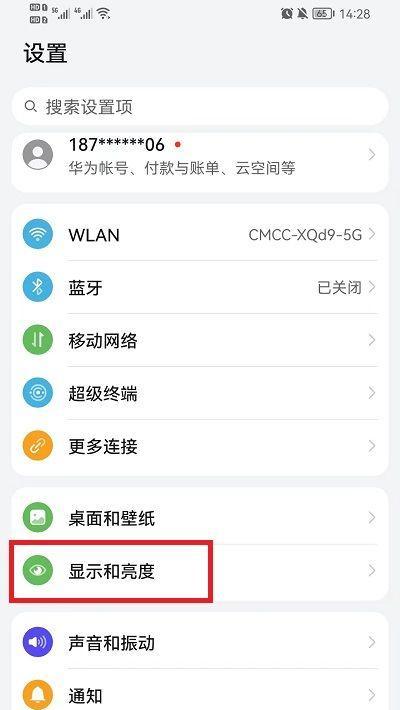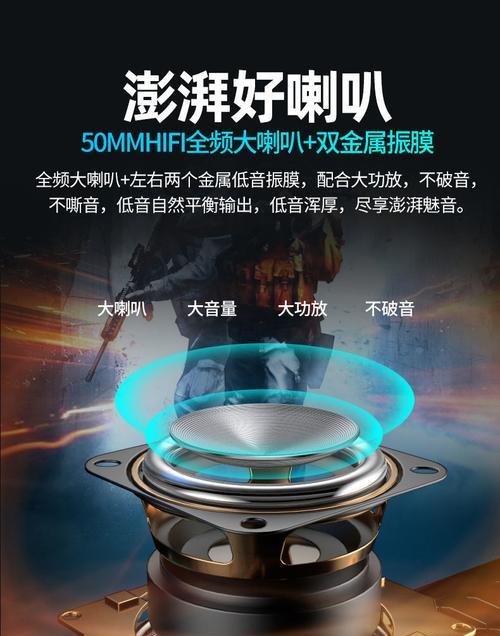台式电脑如何连接wifi上网?需要哪些设置步骤?
在现代数字化生活中,台式电脑上网已经成为一项基本需求。不同于笔记本电脑或智能手机,台式电脑大多不具备内置无线网络适配器,因此在没有有线网络的情况下,连接WiFi上网成为了一项挑战。本文将详细讲解如何让台式电脑连接到WiFi网络,涵盖所需的设置步骤及一些常见问题的解决方法。
准备工作:确保台式电脑可以连接WiFi
需要确认你的台式电脑是否支持无线网络连接。如果不支持,你需要购买一个外置的无线网卡来为其添加WiFi功能。外置无线网卡种类繁多,包括USB接口和PCI/PCIe接口,根据你的电脑配置和个人喜好进行选择。
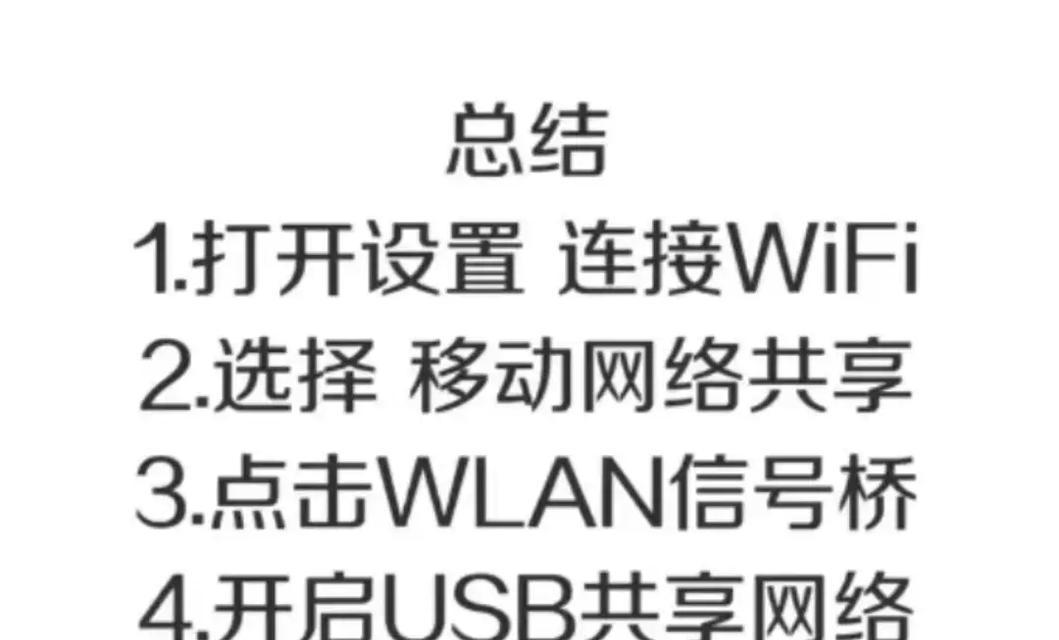
如何连接WiFi:详细步骤
步骤一:安装无线网卡
1.关闭电脑并断开电源。
2.根据无线网卡类型插入对应的插槽,如果是USB无线网卡,则直接连接到USB端口即可。
3.打开电脑,操作系统会自动识别新硬件,并尝试安装必要的驱动程序。如系统未能自动安装,需要根据无线网卡制造商提供的指南进行手动安装。
步骤二:查找可用的WiFi网络
1.在任务栏的通知区域,找到网络图标。
2.点击网络图标,如果无线网卡正常工作,你会看到一个“可用网络”列表。
步骤三:连接到WiFi网络
1.从列表中选择你想要连接的WiFi网络。
2.点击网络名称旁的“连接”按钮。
3.如果网络加密,系统会要求你输入网络密码。
4.输入正确的密码后,点击“连接”以建立连接。
步骤四:验证连接状态
连接成功后,通常任务栏的通知区域会显示已连接到该网络的图标。通过访问互联网上的网页,比如
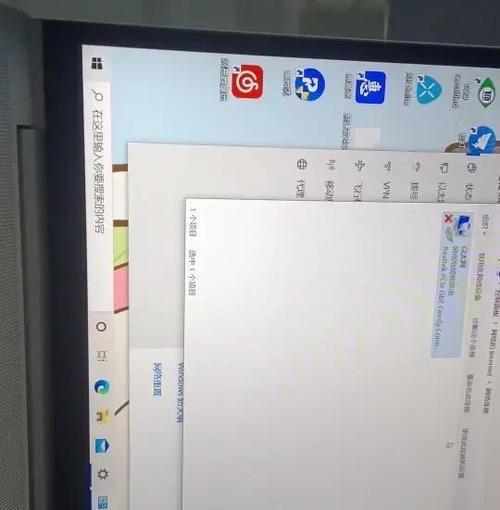
遇到问题时的解决方案
问题一:无线网卡未被识别
1.确认无线网卡是否正确安装并插紧。
2.尝试在设备管理器中启用网卡。
3.确保已安装最新的驱动程序,可以访问制造商网站下载最新驱动。
4.检查BIOS设置,确保无线网络功能没有被禁用。
问题二:无法连接到WiFi
1.确认无线网络名称和密码是否正确。
2.尝试重启路由器和电脑。
3.检查是否有信号干扰或物理障碍物影响信号接收。
4.尝试关闭防火墙或安全软件,看看它们是否阻止了连接。
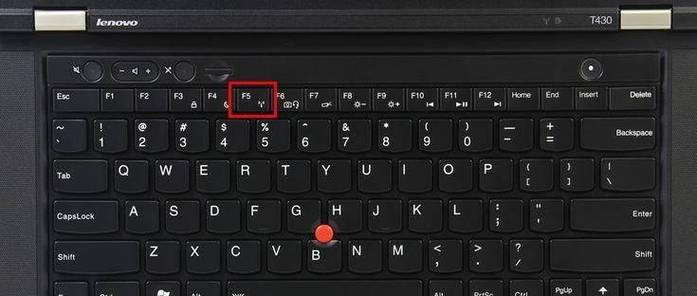
重要提示和实用技巧
在信号弱或干扰大的环境下,尝试更换无线频道或靠近路由器以提高连接稳定性。
使用WPA2或更高级别的加密协议,以保证网络安全。
定期更新无线网卡驱动程序,以获得最佳性能和安全性。
结语
通过以上步骤,台式电脑连接到WiFi上网将变得简单易行。只要按照指引操作,即便初学者也能顺利完成。遇到问题时,逐项排查并运用相应的解决方案,大多数连接问题都能得到解决。现在,你可以轻松地享受网络带来的便利,无论是工作还是娱乐,台式电脑都能成为你可靠的伙伴。
版权声明:本文内容由互联网用户自发贡献,该文观点仅代表作者本人。本站仅提供信息存储空间服务,不拥有所有权,不承担相关法律责任。如发现本站有涉嫌抄袭侵权/违法违规的内容, 请发送邮件至 3561739510@qq.com 举报,一经查实,本站将立刻删除。
- 站长推荐
-
-

如何在苹果手机微信视频中开启美颜功能(简单教程帮你轻松打造精致自然的美颜效果)
-

解决WiFi信号不稳定的三招方法(提高WiFi信号稳定性的关键技巧)
-

微信字体大小设置方法全解析(轻松调整微信字体大小)
-

提升网速的15个方法(从软件到硬件)
-

如何更改苹果手机个人热点名称(快速修改iPhone热点名字)
-

解决Mac电脑微信截图快捷键失效的方法(重新设定快捷键来解决微信截图问题)
-

如何在手机上显示蓝牙耳机电池电量(简单教程)
-

解决外接显示器字体过大的问题(调整显示器设置轻松解决问题)
-

科学正确充电,延长手机使用寿命(掌握新手机的充电技巧)
-

找回网易邮箱账号的详细教程(快速恢复网易邮箱账号的方法及步骤)
-
- 热门tag
- 标签列表