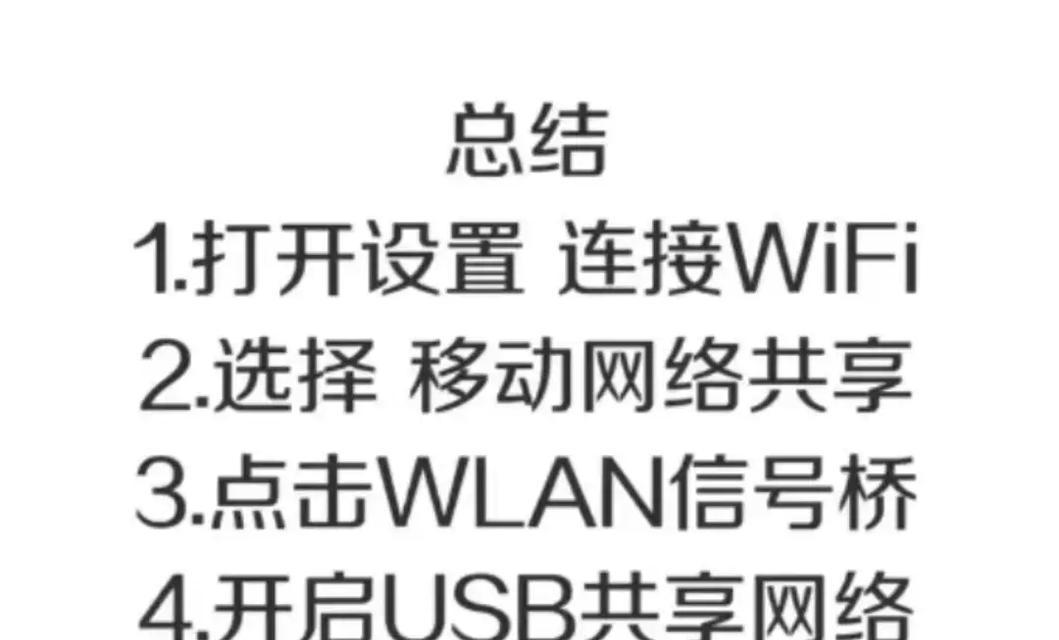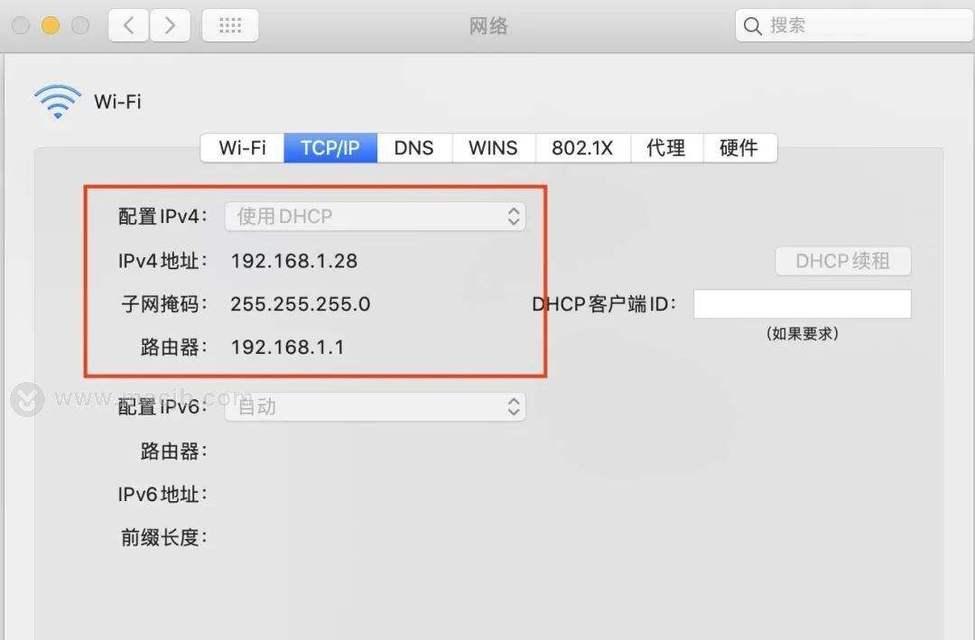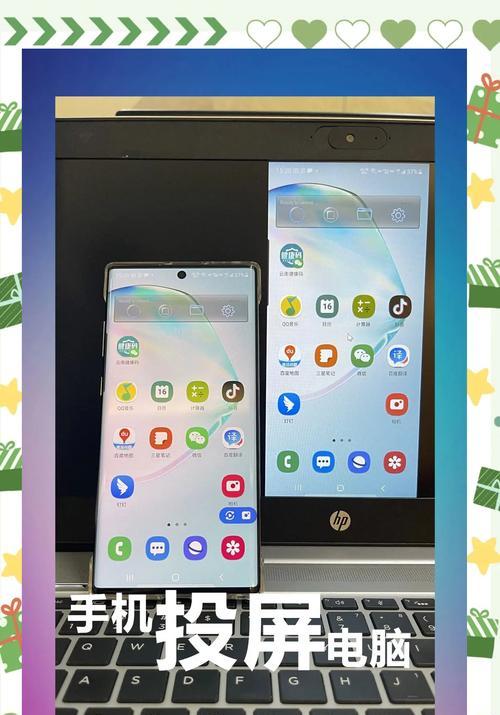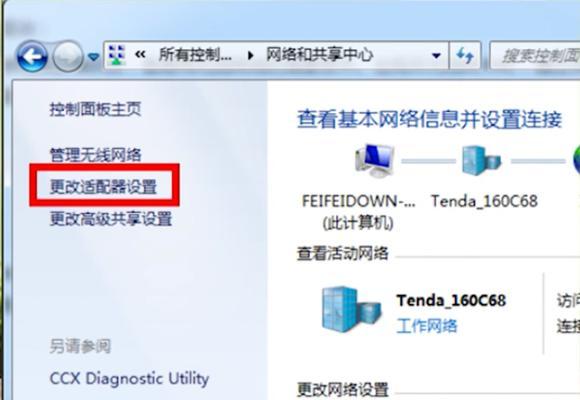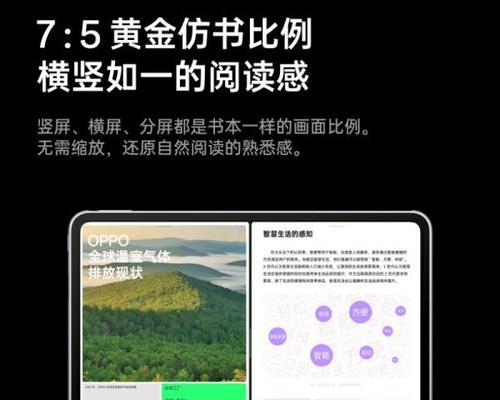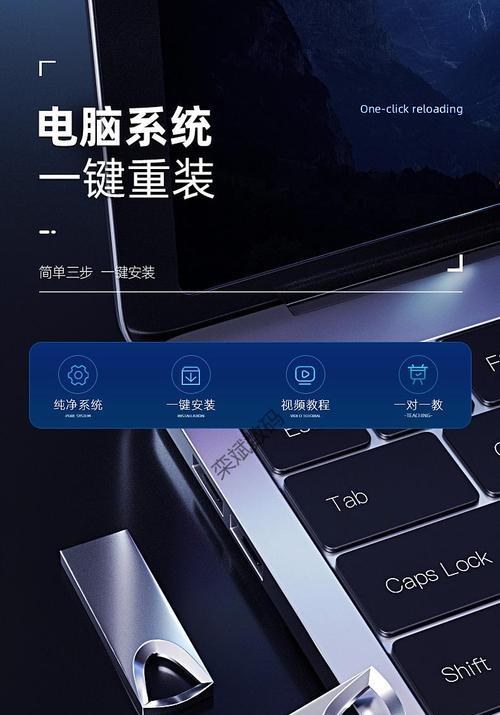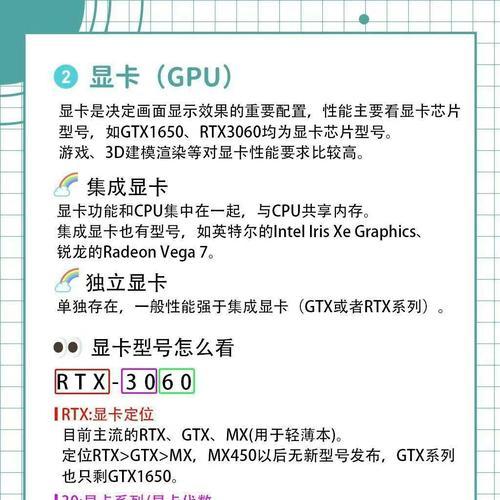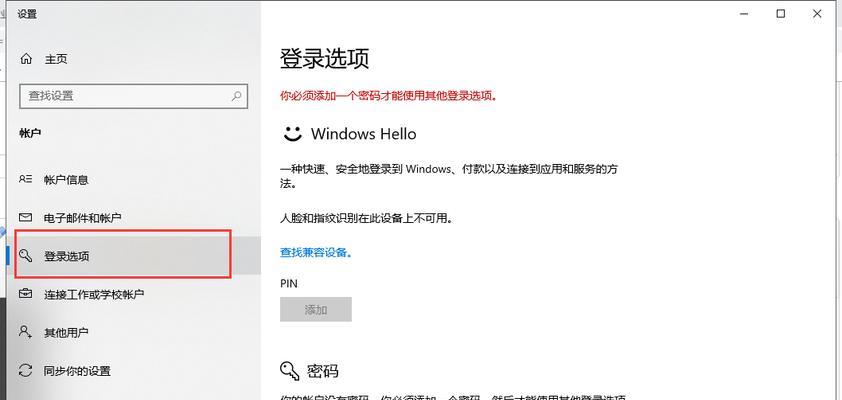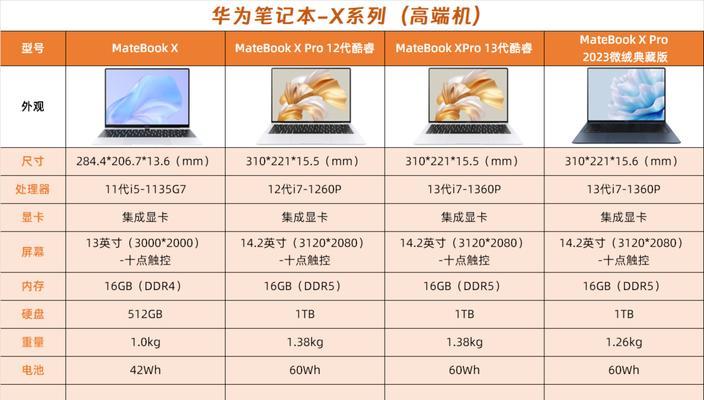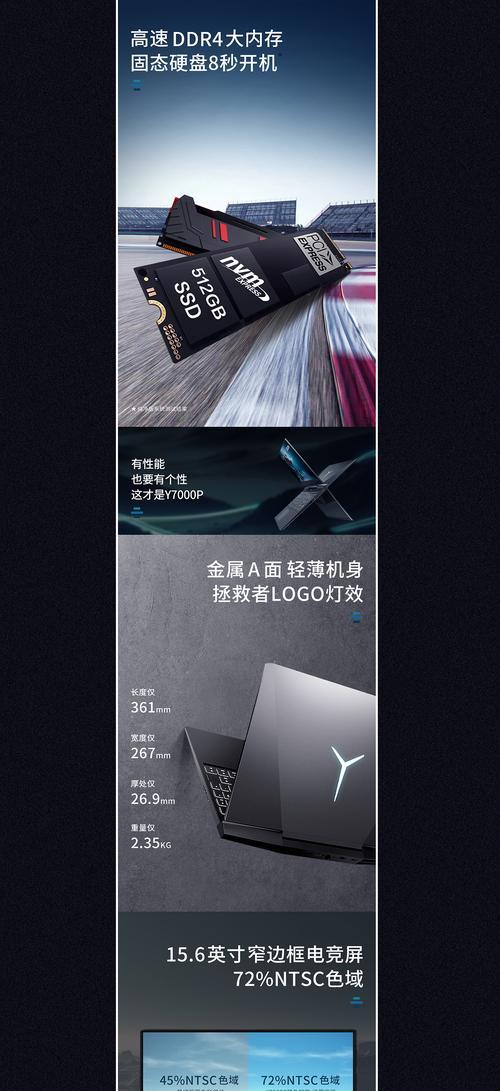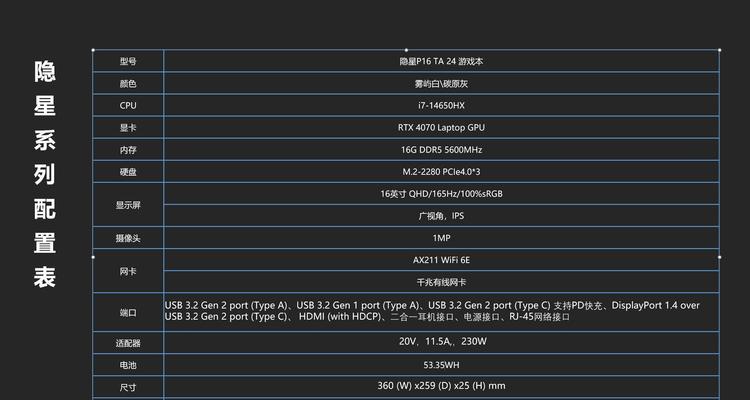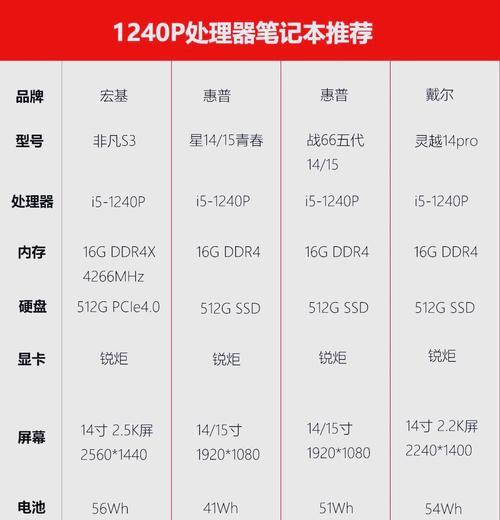台式电脑图形显卡启用步骤是什么?启用后如何优化性能?
在当今数字时代,图形显卡(简称显卡)是台式电脑中至关重要的硬件组件,它不仅负责处理图像输出,还直接关系到游戏、视频编辑及三维设计等任务的流畅度和品质。许多用户在升级或安装显卡后可能会遇到一些问题,比如不知道如何正确启用新显卡,或者如何优化显卡性能以达到最佳工作状态。本文将一步步详细指导您完成显卡的启用,并提供性能优化的建议。
显卡启用步骤
1.安装显卡硬件
请确保您的电脑已经关闭电源并拔掉电源线,避免在安装过程中发生电击或损坏硬件。接着打开机箱,找到主板上适合显卡的PCIExpress插槽,并将显卡安装到位。最后紧固显卡螺丝,确保显卡稳定。
2.连接显示器
安装好显卡后,您需要将显示器的数据线连接到新显卡的输出端口,而不是主板上集成显卡的端口。常见的显卡输出端口类型包括HDMI、DVI、DisplayPort等。

3.进入BIOS设置
开机后,进入BIOS(基本输入输出系统),通常是在启动过程中按下Del、F2或其它指定键。在BIOS中,需要确认已经将主板上的集成显卡功能关闭,并将PCIExpress作为首选图形启动选项。
4.安装驱动程序
接下来,您需要安装显卡的驱动程序。在Windows系统中,您可以使用显卡制造商提供的驱动安装工具,或者从官网下载最新驱动程序。安装驱动后,系统通常会自动检测并启用新显卡。
5.验证显卡启用状态
安装完驱动程序后,通过“设备管理器”来验证显卡是否已成功启用。在“显示适配器”选项下,应能看到新安装的显卡型号。
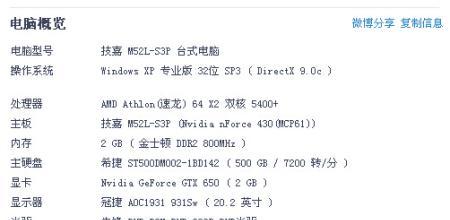
显卡性能优化
1.调整电源管理设置
为了确保显卡性能得以充分发挥,您需要检查电源管理设置。在“电源选项”中选择“高性能”模式,这可以防止系统在省电模式下降低显卡的运行频率。
2.使用显卡控制面板
大多数显卡都有自己的控制面板,比如NVIDIA的GeForceExperience或AMD的RadeonSettings。通过显卡控制面板,您可以调整3D设置,优化图像质量与性能的平衡。
3.更新BIOS和驱动程序
定期更新显卡的BIOS和驱动程序,以确保获得最佳性能和稳定性。制造商经常发布更新来修复已知问题,并提升硬件的兼容性和性能。
4.调整系统散热设置
确保您的电脑有良好的散热系统。过高的温度会限制显卡性能,甚至导致系统过热关机。可以使用显卡或系统自带的温度监控工具,来观察显卡运行时的温度。
5.清理后台运行程序
后台运行的程序会占用系统资源,影响显卡性能。在进行图形密集型任务时,关闭不必要的后台程序,以确保显卡资源被充分利用。
6.调整游戏或应用设置
如果使用显卡进行游戏或专业图形工作,根据显卡性能调整游戏或应用程序中的图形设置,找到性能与画质的最优平衡点。
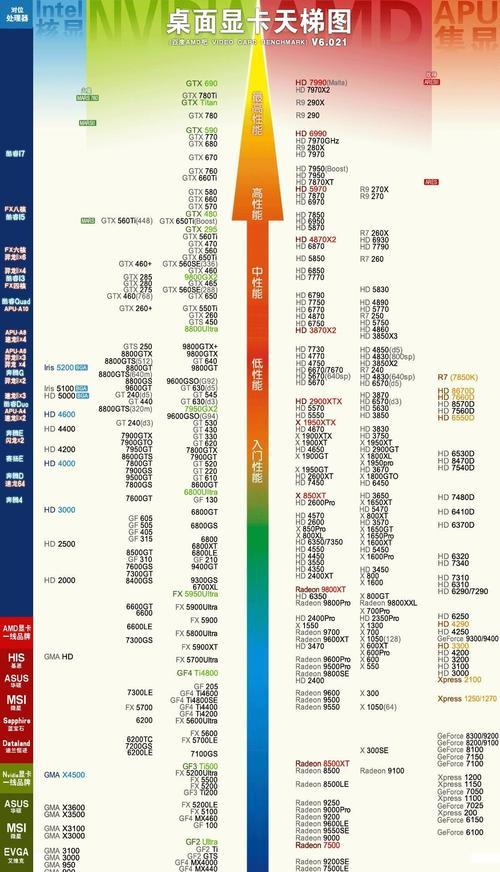
7.考虑升级显卡散热系统
如果发现显卡在运行时温度过高,可以考虑更换更好的散热系统,比如高性能散热器、液冷系统等。
通过以上步骤,您不仅能够成功启用新的台式电脑图形显卡,还能将其性能调整到最佳状态。记住,定期的维护和优化是确保显卡长期稳定运行的关键。
以上就是台式电脑图形显卡启用和性能优化的完整流程。希望这些指导能够帮助您充分利用您的显卡,享受更佳的视觉体验和更高效的工作效率。
版权声明:本文内容由互联网用户自发贡献,该文观点仅代表作者本人。本站仅提供信息存储空间服务,不拥有所有权,不承担相关法律责任。如发现本站有涉嫌抄袭侵权/违法违规的内容, 请发送邮件至 3561739510@qq.com 举报,一经查实,本站将立刻删除。
- 上一篇: 欧思凡摄像头与手机无线连接方法?
- 下一篇: 运动环防水手表如何操作?使用中常见问题有哪些?
- 站长推荐
-
-

如何在苹果手机微信视频中开启美颜功能(简单教程帮你轻松打造精致自然的美颜效果)
-

解决WiFi信号不稳定的三招方法(提高WiFi信号稳定性的关键技巧)
-

微信字体大小设置方法全解析(轻松调整微信字体大小)
-

提升网速的15个方法(从软件到硬件)
-

如何更改苹果手机个人热点名称(快速修改iPhone热点名字)
-

解决Mac电脑微信截图快捷键失效的方法(重新设定快捷键来解决微信截图问题)
-

如何在手机上显示蓝牙耳机电池电量(简单教程)
-

解决外接显示器字体过大的问题(调整显示器设置轻松解决问题)
-

找回网易邮箱账号的详细教程(快速恢复网易邮箱账号的方法及步骤)
-

科学正确充电,延长手机使用寿命(掌握新手机的充电技巧)
-
- 热门tag
- 标签列表